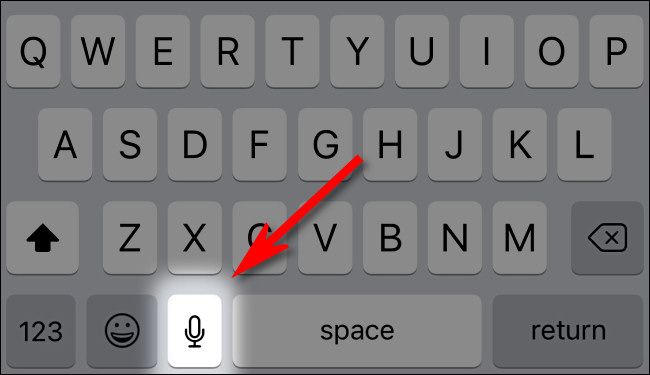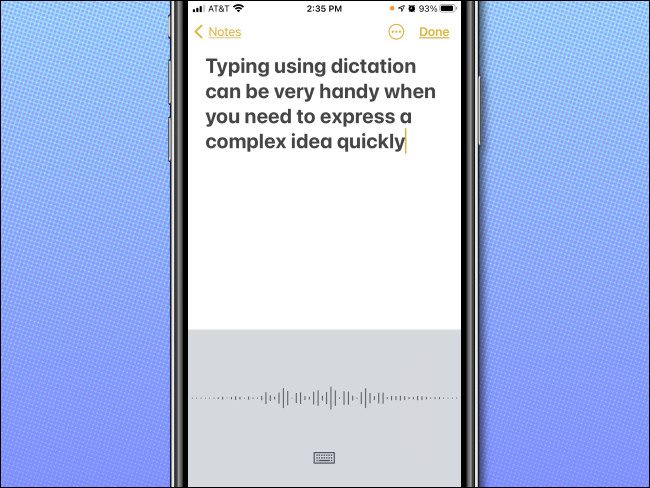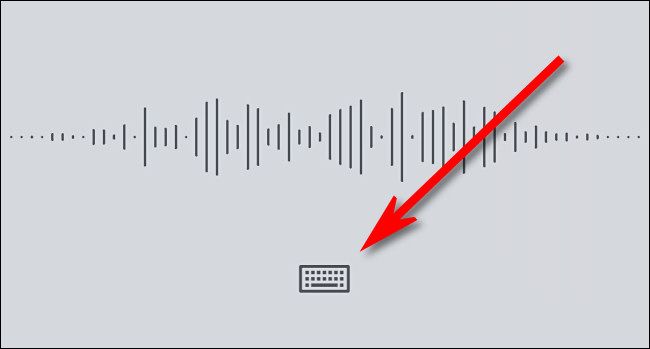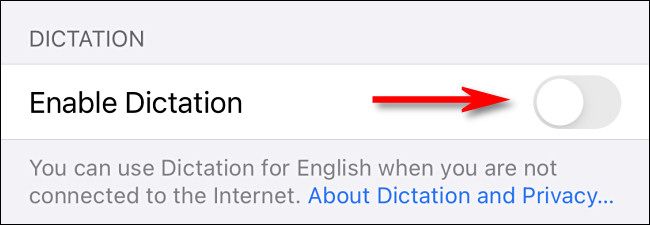If you have a complex idea you'd like to jot down quickly on your iPhone or iPad, you can simply speak it with your voice thanks to Apple's built-in dictation feature. Here's how to use it.
Any time you're in an app where you can input text with the keyboard, you can use voice dictation instead of typing. To do so, tap the text input field so that your on-screen keyboard pops up. Next, tap the small microphone button located to the left of the space bar.
(If you don't see the microphone icon on your keyboard, make sure that Dictation is enabled on your device. To do so, launch Settings, then navigate to General > Keyboard and turn "Enable Dictation" on. And if your on-screen keyboard doesn't appear, then you likely have an external Bluetooth keyboard connected.)
After tapping the microphone button, the on-screen keyboard will be replaced with a moving waveform made out of lines that change based on how loudly you're talking. As you speak, words will appear on the screen once your device has recognized them.
When you're all done speaking, tap the keyboard button at the bottom of the screen, and dictation mode will end.
The on-screen keyboard will reappear, and you can use it to add to or edit your dictation input. If you ever need to get back into dictation mode, just tap the microphone button again.
How to Use Formatting and Punctuation While Dictating
While using dictation on the iPhone, you might wonder how to do things like start a new line or enter punctuation. In those cases, you'll need to speak out your commands or the names of the punctuation characters. Here are some examples.
- Numbers: If you'd like to enter a number as a numeral instead of as a word, say "numeral" before you speak the number. For example, saying "numeral 4" will print a "4" on the screen rather than the word "four."
- Punctuation and Symbols: If you want to use punctuation, say the name of the punctuation character. For example, "period," "comma," "question mark," "exclamation mark," and "hyphen" all produce their special equivalent characters on the screen instead of the words themselves. Similarly, you can say "asterisk," "ampersand," "hashtag," and more to get the proper symbols on the screen.
- Line Breaks: To go to a new line (like pressing Return on a keyboard), say "new line." You can also say "new paragraph" to insert a new paragraph break.
- Emoticons: You can speak out several old-school emoticons, such as "smiley face" :-), "frowny face" :-(, and "winky face" ;-), and they will appear on the screen as the proper symbols.
- Capital Letters: To capitalize a single letter, say "cap," then the letter. To turn on capitalizing the first letter of every word, say "caps on" (and disable with "caps off"). To make the next word entirely capitalized, say "all caps" before you speak the word. And to switch caps lock on, say "all caps on." You can disable it by saying "all caps off."
Apple Dictation Privacy
When you dictate on your iPhone or iPad, be aware that recordings of your voice and other data are being sent to Apple if you are connected to the internet. That's because Apple's ever-improving voice recognition algorithms in the cloud can generally do a better job than an on-device solution. Apple claims that this dictation data is not linked to your Apple account and is not sold or used to build a marketing profile.
If you are offline, dictation will still work, but only in your region's main language. Still, you might find that it doesn't work as well as the online version. If absolute privacy is an issue, you can avoid using dictation or disable dictation completely in Settings by visiting General > Keyboard and switching "Enable Dictation" to "off."
Still, Dictation on the iPhone is a powerful feature to have, and it works very well compared to dictation technologies of the past, so experiment and have fun!