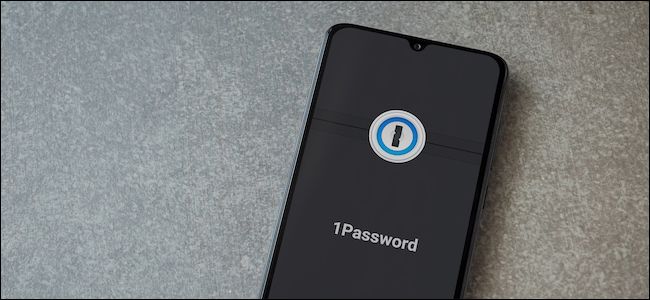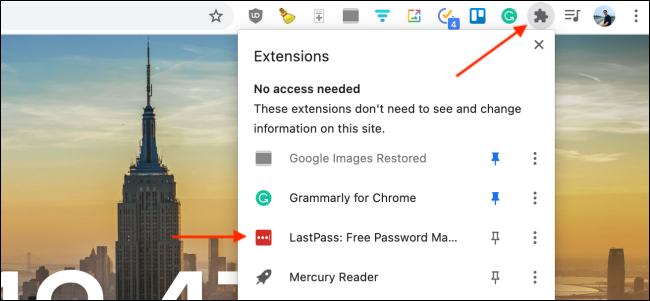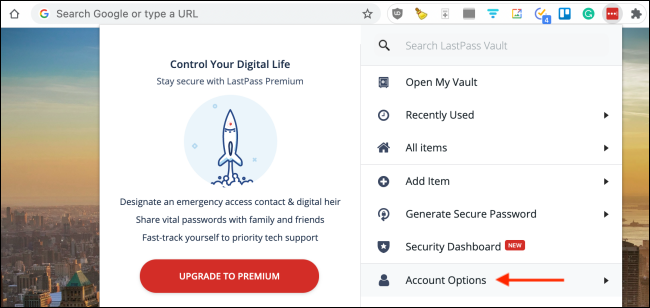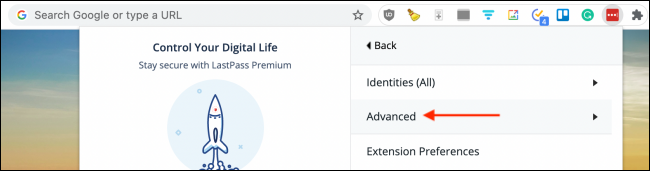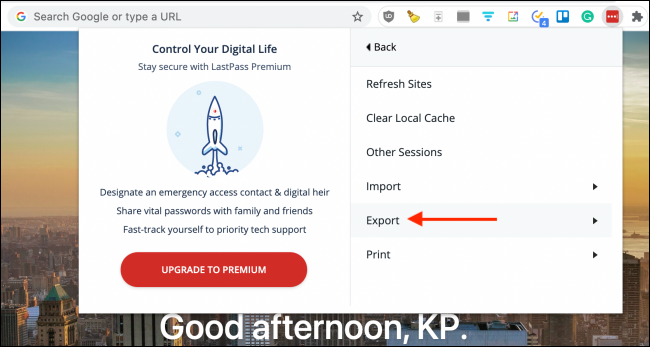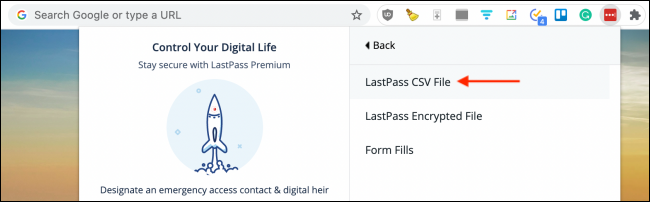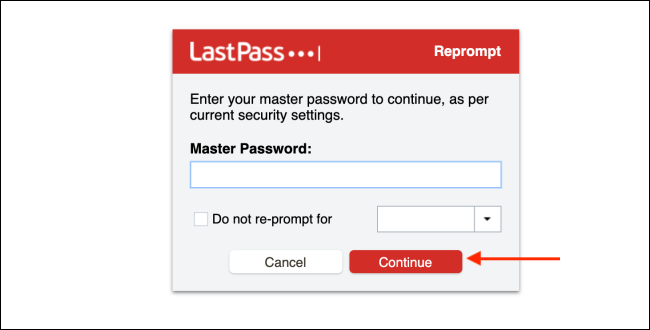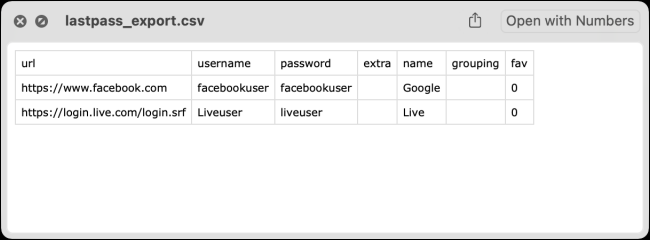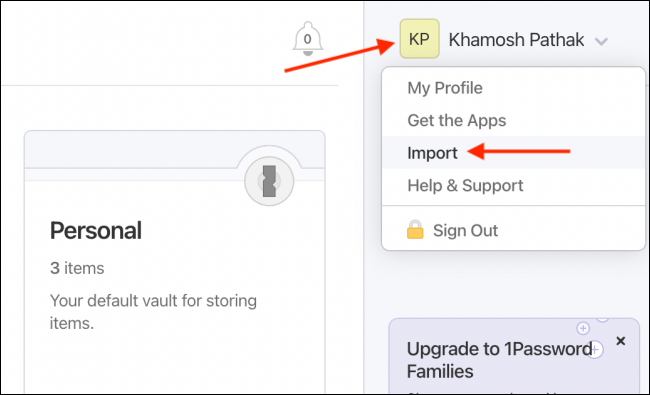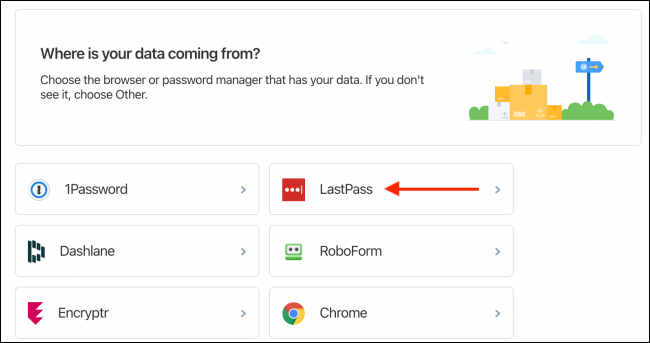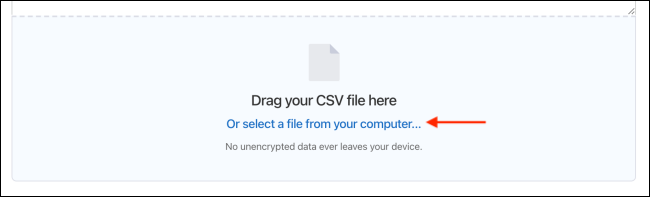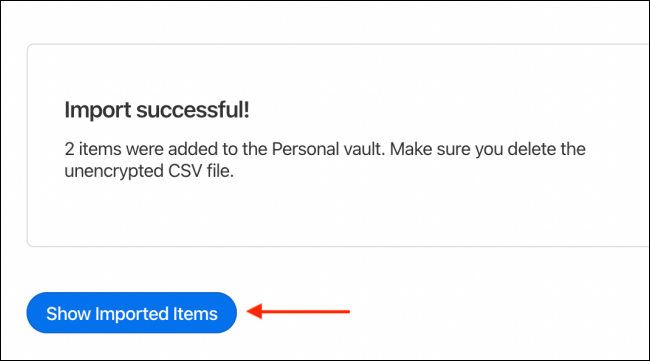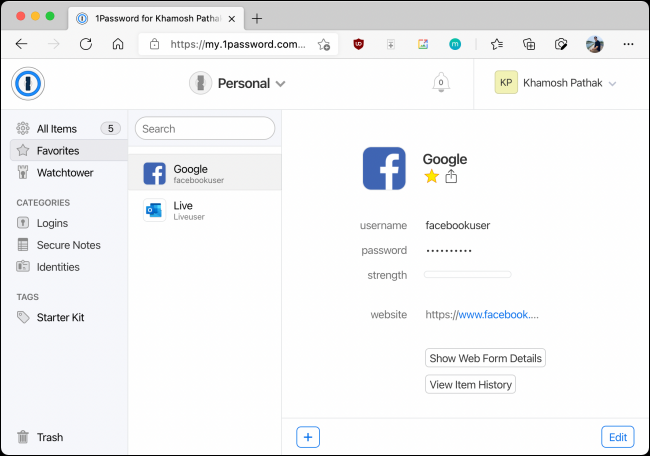LastPass and 1Password are both robust password managers with a proven track record. But if you're done using LastPass, it's easy to transfer over to 1Password. Here's how to export your passwords from LastPass and import them into 1Password.
While 1Password is not a free service, its $2.99/month plan is pretty competitive with LastPass Premium which also costs $3/month. It comes with apps for all major platforms, support for two-factor authentication, and includes 1GB of encrypted document storage.
There are a myriad of reasons why you might want to switch from LastPass to 1Password. So instead of delving into it here, we suggest you read Cam Summerson's experience of switching from LastPass to 1Password at Review Geek, our sister site.
When you have decided to make the switch from LastPass to 1Password, you won't actually need to do much. The process is as easy as exporting a CSV file from LastPass and importing it into 1Password.
Make sure that you're exporting your LastPass passwords and data on a secure personal computer. The CSV file will contain all your passwords in plain text and should be securely deleted after it has been imported into 1Password.
How to Export Passwords From LastPass
To export all your passwords in a CSV format, you will need to install and use the LastPass browser extension (you can't download CSV file using the LastPass website).
To get started, click the LastPass extension from the browser toolbar. If you can't find the LastPass extension in the Chrome toolbar, click the Extensions button to see all extensions.
Select the "Account Options" button.
Next, go to the "Advanced" section.
Choose the "Export" feature.
Now, select the "LastPass CSV File" option to download your LastPass data as a CSV file.
From the next screen, enter your LastPass master password and choose the "Continue" option.
LastPass will now download the CSV file to your default download location on your computer.
How to Import Passwords in 1Password
You can import the LastPass data quite easily using 1Password's online portal. To get started, open the 1Password website and log in to your account.
Next, click your profile icon found in the top-right corner and choose the "Import" option.
From the next screen, choose the "LastPass" option.
Now, you'll see a couple of different ways to import data from LastPass. You can open the CSV file, paste all the data, or drag in the CSV file. To upload the CSV file, click the "Or Select a File From Your Computer" link.
Then, choose the CSV file that you downloaded from LastPass and click the "Open" button.
After a couple of seconds, 1Password will let you know that the upload was successful. Click the "Show Imported Items" button to access your saved passwords.
You will now see all the imported data right in 1Password. These are instantly available across all your devices that have the 1Password app installed.
Once the export and import process is complete, you can now delete your LastPass account.
Looking for more alternatives? Here's how the likes of LastPass and 1Password compare to Dashlane and KeePass.