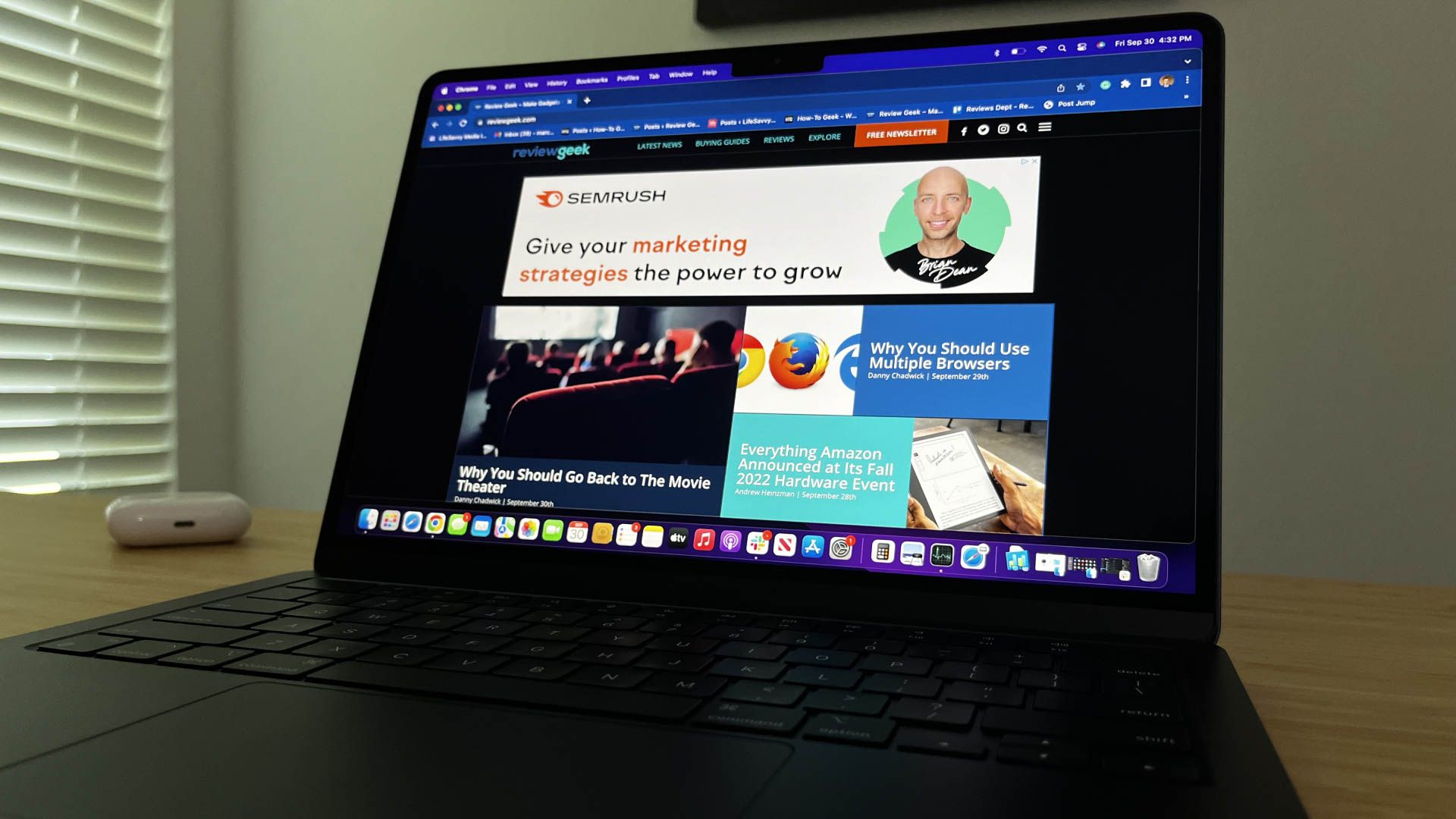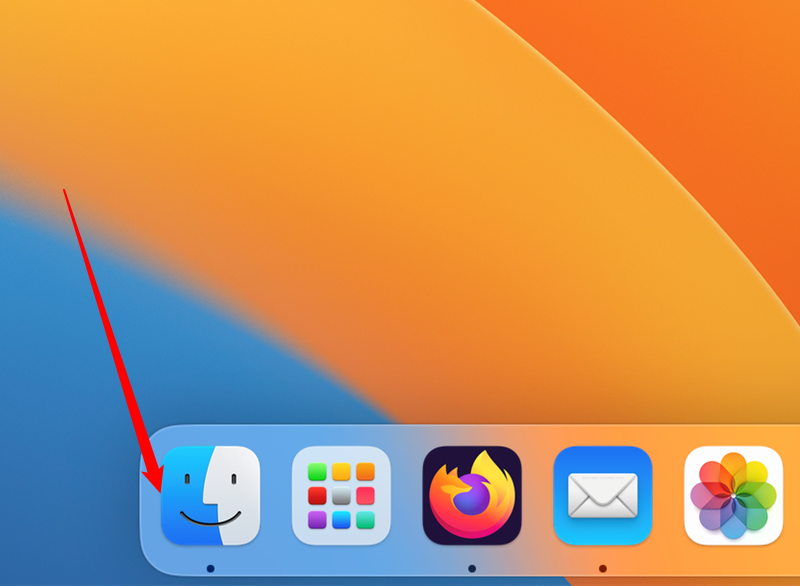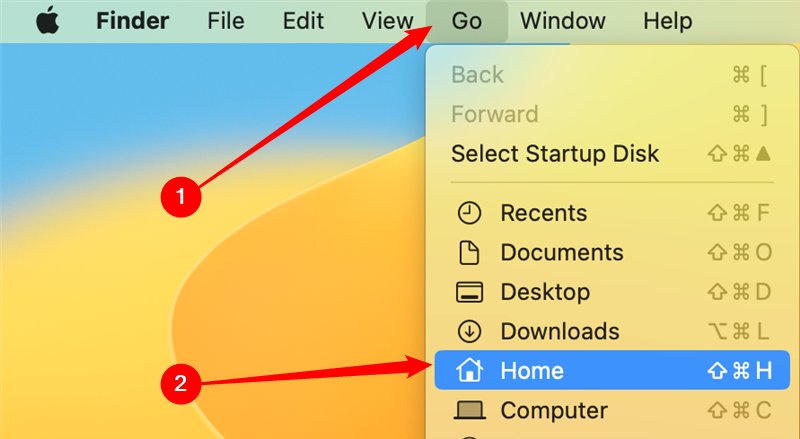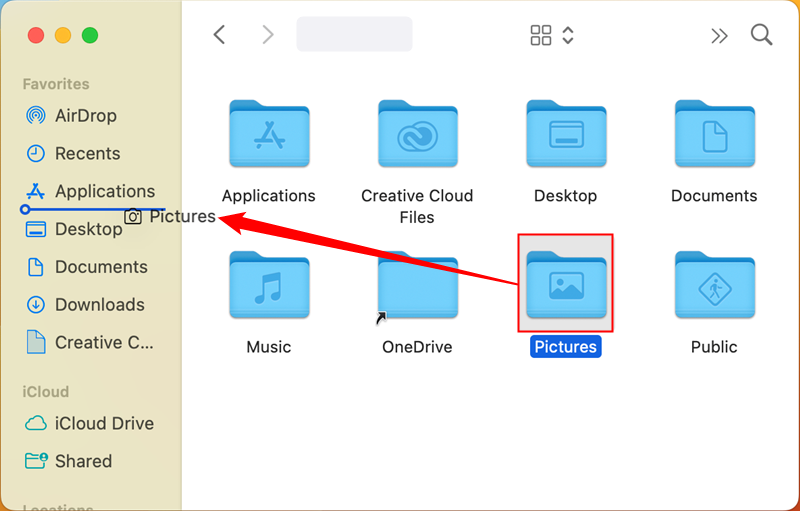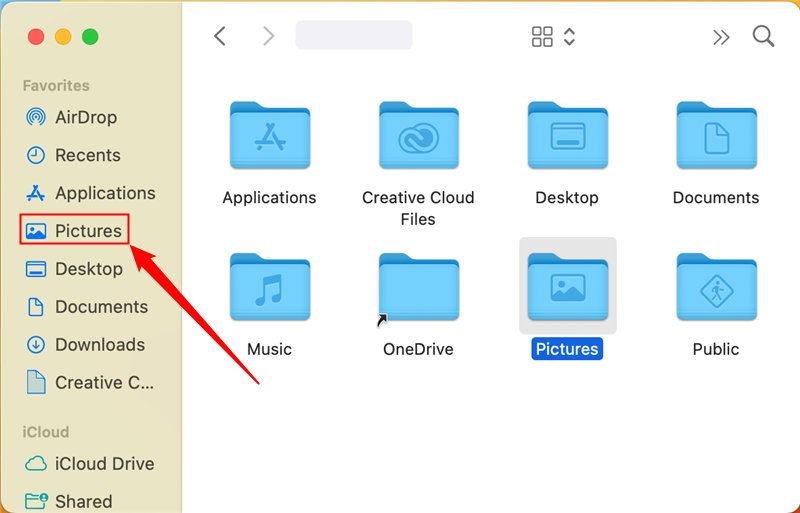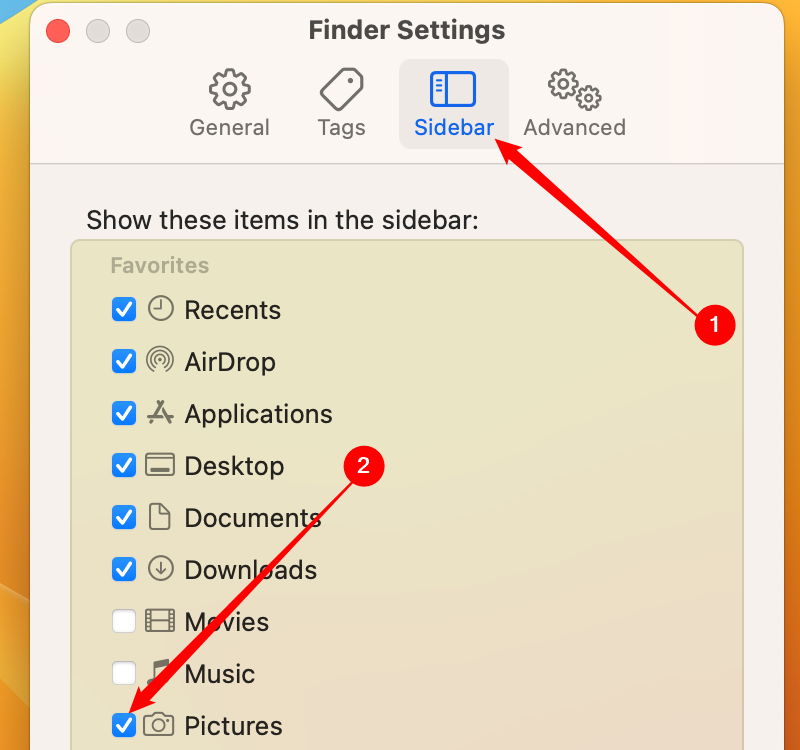Quick Links
Key Takeaways
- Easily find your Pictures folder on your Mac by following these simple steps: open Finder, go to the "Home" menu, locate the Pictures folder, and drag it to the Favorites section in the sidebar.
- Alternatively, you can add the Pictures folder to the sidebar using Finder Settings. Open Finder, click on Finder > Settings, go to the "Sidebar" tab, and checkmark "Pictures" in the list.
If you recently got a new Mac, you might not see your Pictures folder in the "Favorites" sidebar of Finder anymore. But don't worry, it's still there. Here's how to find the Pictures folder — and how to add it to your sidebar again.
Add Pictures to the Finder's Sidebar by Dragging
First, bring Finder to the foreground by clicking the Finder icon in your Dock.
In the menu bar at the top of the screen, select "Go," then choose "Home" from the menu that appears. Or, alternately, you can press Shift+Command+H on your keyboard.
When your Home window opens in Finder, locate the "Pictures" folder. Double-click the icon to open it.
For easier access to the "Pictures" folder in the future, click and drag the "Pictures" folder icon to the "Favorites" section of the Finder's sidebar. While you're hovering over the sidebar, the folder icon will turn into a small placement indicator. When you have the indicator pointing where you'd like in the list, release your mouse button.
The "Pictures" folder will appear at that spot in your "Favorites" list.
Add Pictures to the Finder Favorite Sidebar with Finder Settings
You can also add the Pictures folder to your Finder sidebar using another method. With Finder active, click Finder > Settings in the menu bar.With Settings open, select the "Sidebar" tab, then place a checkmark beside "Pictures" in the list.
This method is handy because it allows you to add other special folders that might be missing to your taskbar, such as "Music" or "Movies." When you're done, close Finder Preferences.
From now on, any time you want to quickly visit your Pictures folder, just open any Finder window and click the "Pictures" shortcut in the sidebar. (And now that you know where it is, you can also find your Photos Library with ease, if you ever need to.)