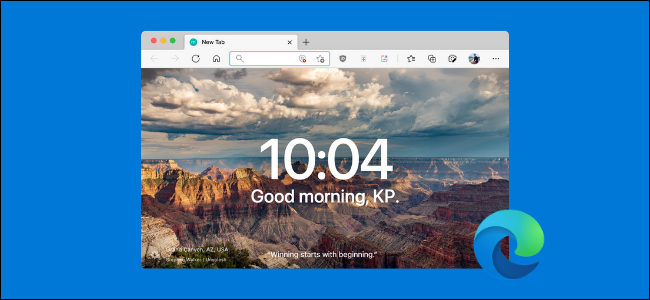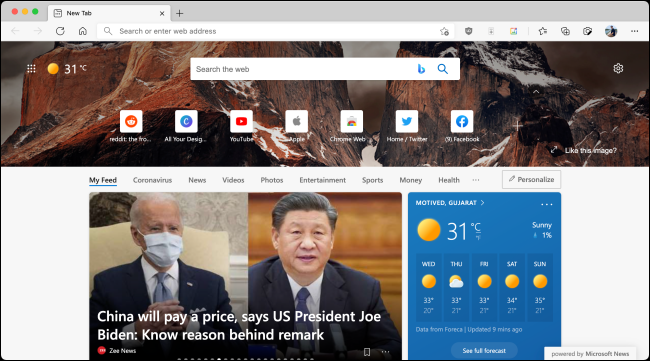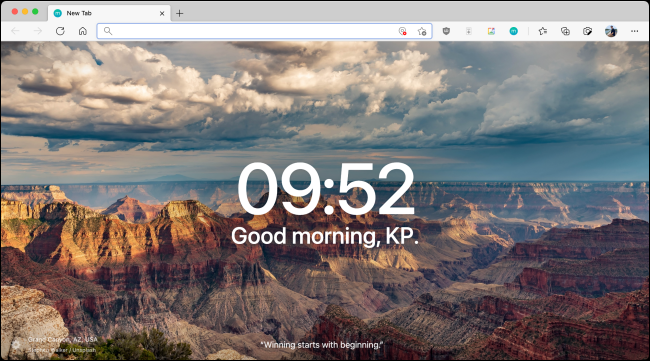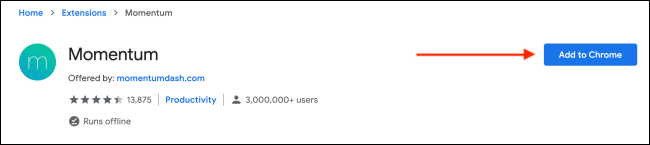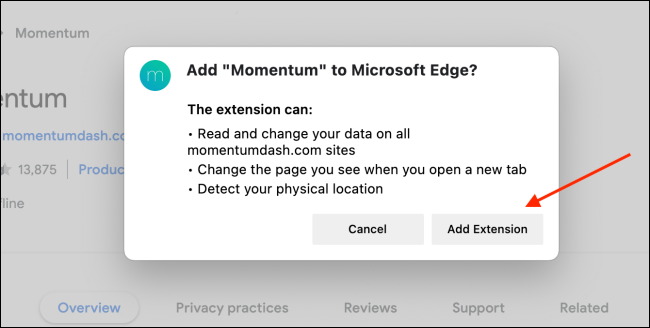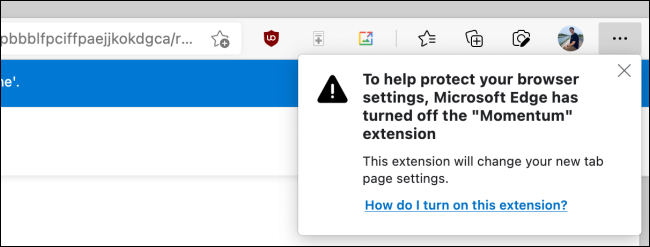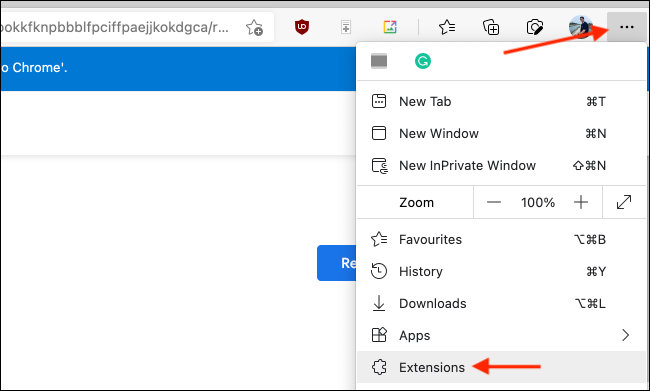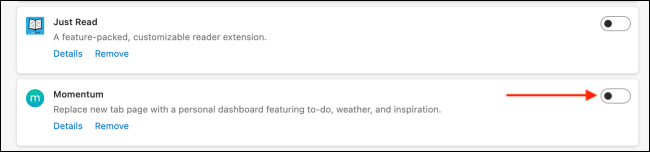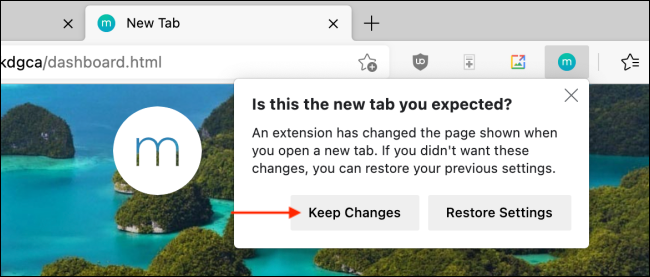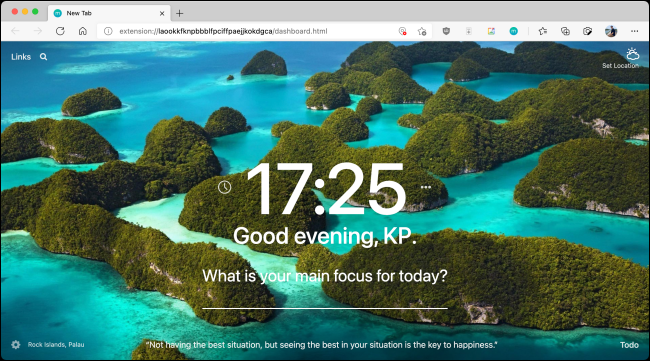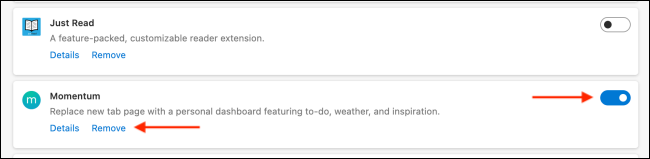Microsoft Edge's start page leaves something to be desired. You can't customize it or get rid of the news section. Replacing it isn't straightforward either. Here are the steps to replace the Microsoft Edge start page with something better.
If you're switching from Google Chrome to Microsoft Edge, you might be used to the wonderful world of start page extensions. Start page extensions range from simple and beautiful (like Momentum) to ultra customizable and feature-rich (like ProductivityTab).
While you can use Chrome extensions natively in Microsoft Edge (It's built on Chromium, after all.), the process of installing and setting up a Chrome extension as a start page is unnecessarily convoluted.
But don't be disheartened. There's an easier way to replace the Microsoft Edge start page.
First, open the Chrome extension listing for the start page that you want to install. For this example, we are going with the simple and beautiful Momentum extension.
Here, click the "Add to Chrome" button.
From the pop-up message, choose the "Add Extension" option.
Once the extension is installed, you'll see a pop-up that says that Edge has disabled the extension because it tried to change the start page. You'll now have to enable it manually.
To do this, click the three-dot menu button from the toolbar and choose the "Extensions" option.
Here, click the toggle next to the "Momentum" extension.
The extension will be enabled and your start page will be changed. You'll see it open in a new tab. Microsoft Edge will still ask you whether you're sure you want to keep this start page. Click the "Keep Changes" button or ignore the pop-up.
And that's it. You have now changed the start page to something different and better.
You can now customize the start page. The next time you open Edge or go to a new tab, you'll be greeted by the new start page from the extension.
If you ever want to swap start pages, you can install another start page extension to make it the new default. If you want to go back to the default start page, all you have to do is disable or remove the extension.
From the main Microsoft Edge screen, click the three-dot menu button in the top-right corner and choose the "Extension" option. Here, find the start page extension you have installed and enabled. Select the toggle if you want to disable it. To delete the extension, click the "Remove" button.
Want to stick with the Microsoft Edge start page for now? You can customize the start page to remove most of the distractions and hide the news section so that it's not visible without scrolling.