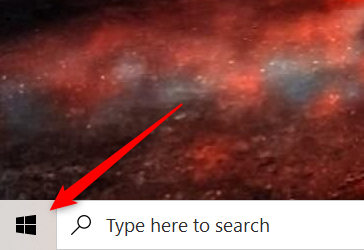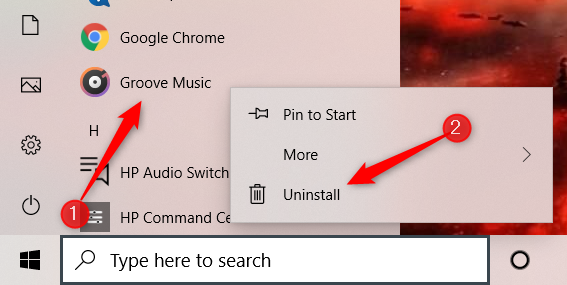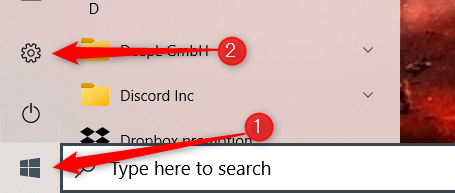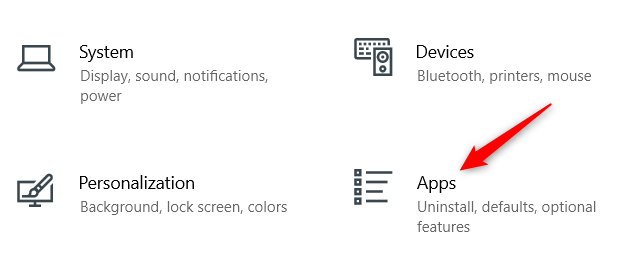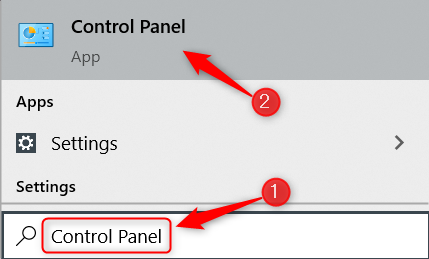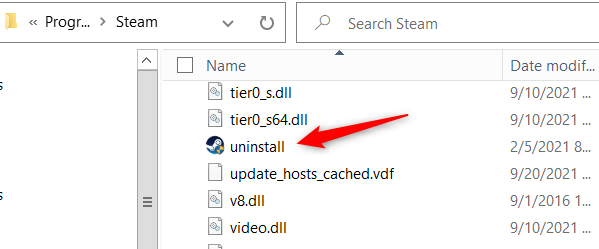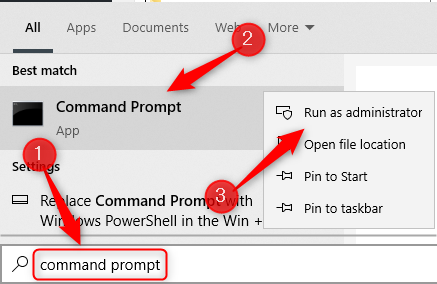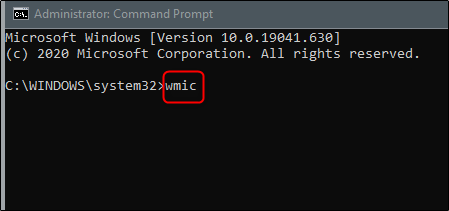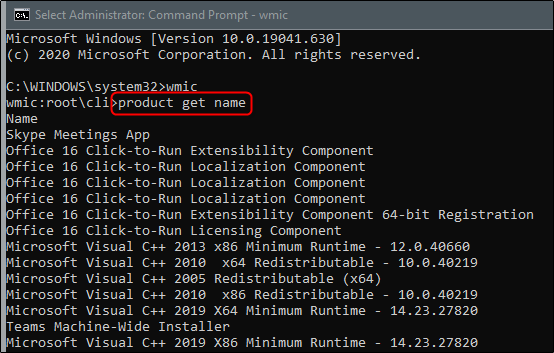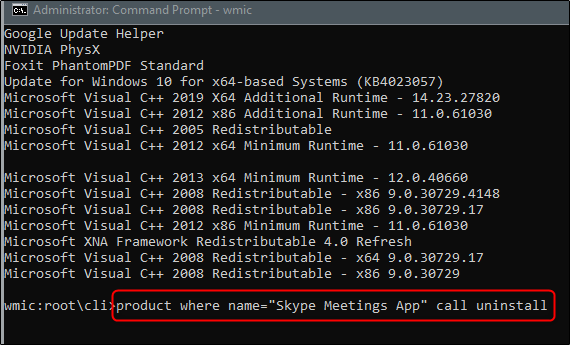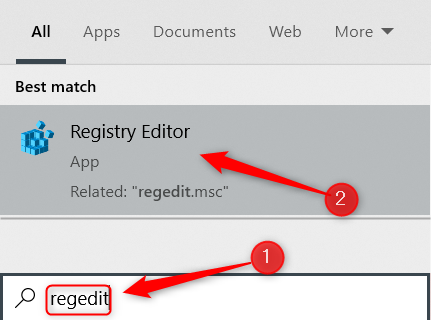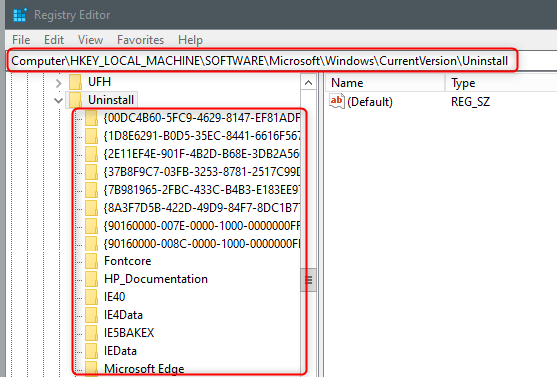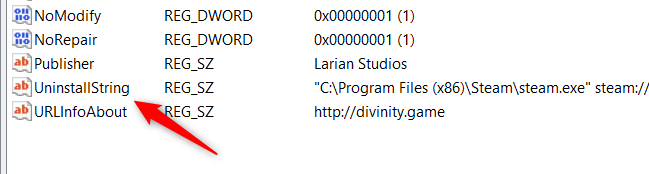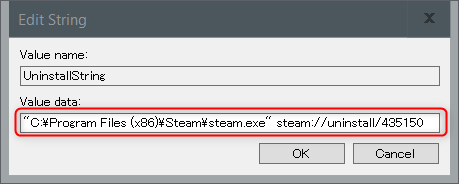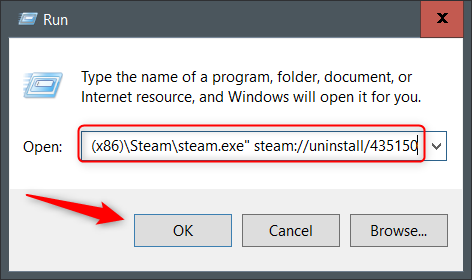Quick Links
Removing a program in Windows 10 is a good idea if you no longer need that program or if you just need to free up some storage space. There's more than one way to do it, too. Here are eight ways.
Uninstall a Program From the Start Menu
One of the quickest ways to uninstall a program is by accessing it through the Start menu. Click the Windows icon in the bottom-left corner of the desktop to open the Start menu.
Next, locate the program you'd like to uninstall from the menu, right-click it, and then click "Uninstall."
A confirmation window will appear. Click "Uninstall" again and the program will be removed.
Uninstall a Program From the Settings App
You can use the Settings app to uninstall programs from Windows 10. First, click the Windows icon in the bottom-left corner of the desktop, and then click the Gear icon to open the Settings app.
Next, click "Apps" from the list of options in the Settings app.
Scroll through the list of programs until you find the one you want to install, click it to show the options for the app, and then click "Uninstall."
Depending on where the app was installed determines what happens next. If the app was installed through the Microsoft Store, the app will be removed with no additional steps required. Otherwise, a confirmation window will appear asking you to confirm you want to uninstall the app. Do so and then the selected app will be removed.
Uninstall a Program From Control Panel
You can also uninstall programs from Control Panel. Open Control Panel by typing "Control Panel" in the Windows Search bar, and then click it in the search results.
Next, click the "Uninstall a Program" option under the Programs group.
Next, scroll through the list until you find the program you want to uninstall, click it, and then select "Uninstall" from the context menu.
An uninstall Wizard will open. Follow the prompts and the program will be removed once finished.
Run the Program's uninstall.exe file
Several applications come with an uninstaller file. To find this file, you'll need to dig through File Explorer and navigate to the file path that the application's EXE file is located. The uninstall.exe file can be found with it.
Double-click the uninstall file to begin the program-removal process.
Uninstall a Program Using Command Prompt
Another cool way to uninstall a program is by using Command Prompt. Go ahead and open Command Prompt as an administrator by typing "Command Prompt" in the Windows Search bar, right-clicking "Command Prompt" in the search results, and then clicking "Run as Administrator."
You'll need to use the Windows Management Instrumentation Command-line (WMIC) software utility in Command Prompt to uninstall a program. Run this command to use Windows Management Instrumentation (WMI) operations:
wmic
After running the command, if you see wmic:root\cli> , then you're good to go.
Next, get a list of the programs installed on your PC by running this command:
product get name
A list of installed programs is returned. This is important because when you run the command to uninstall the program, you must type the program name exactly as it appears in the returned list.
Find the program you want to uninstall, take note of the exact name, and then run this command:
product where name="program name" call uninstall
Just replace program name with the actual name of the program you want to uninstall. For example, if I wanted to uninstall Skype, I would run this command:
product where name="Skype Meetings App" call uninstall
After that, you'll be asked to confirm you really want to uninstall the program. Type Y to confirm and then just press the Enter key. If successful, the "Method Execution Successful" message will be returned.
Uninstall a Program Using Windows PowerShell
Uninstalling a program using Windows PowerShell follows the exact same instructions as uninstalling a program using Command Prompt, detailed in the section above.
Open Windows PowerShell as an admin. Run the wmic command to use the Windows Management Instrumentation Command-line (WMIC) software utility.
Run product get name to get a list of installed programs on your PC and take note of the program name.
Run product where name="program name" call uninstall (replace program name with the actual program name) to uninstall the app. Confirm you want to uninstall the app by typing Y and pressing the Enter key.
That's all there is to it.
Uninstall a Program Using Windows Registry and Run
One of the lesser-known (and more complicated) ways to remove a program is by using a combination of the Windows Registry and Run app.
To get started, open the Registry Editor by typing "regedit" in the Windows Search bar, then click the app in the search results.
In the Registry Editor, go to this file path:
Computer\HKEY_LOCAL_MACHINE\SOFTWARE\Microsoft\Windows\CurrentVersion\Uninstall
A long list of keys can be found under the "Uninstall" folder. Some of these keys have names, which makes them easy to identify. Some are just alphanumerical strings. For these, you can click them and check the DisplayName to see which program it is.
Once you've selected the program you want to uninstall, find the "UninstallString" value in the right-hand pane. Double-click it.
The "Edit String" window will appear. Copy the data found in the "Value Data" box to your clipboard.
Next, all that's left to do is copy and paste that data in the Run app. Open Run by pressing Windows+R, paste the value in the "Open" text box, and then click "OK" or press the Enter key.
The uninstallation process will begin.
Third-Party Uninstallers
There's no shortage of third-party uninstallers floating around out there on the net. Some of these do the job properly, but in general we don't recommend using a third-party tool unless you trust the developer. These third-party tools are often full of bloatware and can sometimes contain viruses that infect your computer.
If possible, consider using one of the many built-in methods available. If you want to use a third-party tool, verify it's safe to use. If you didn't verify the tool and got hit with a virus, well... we've got you covered.