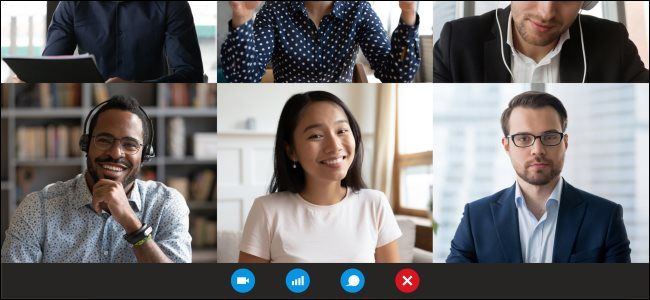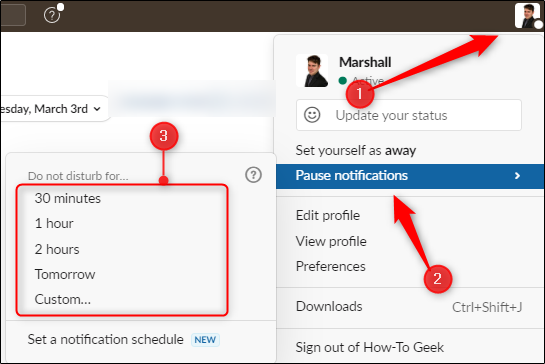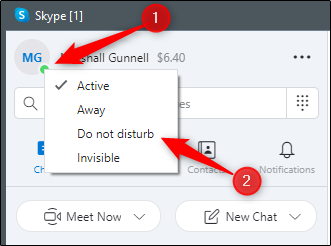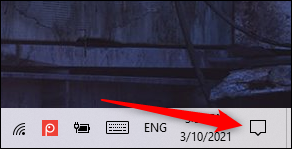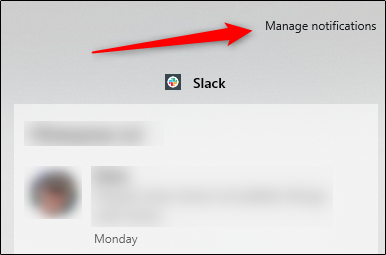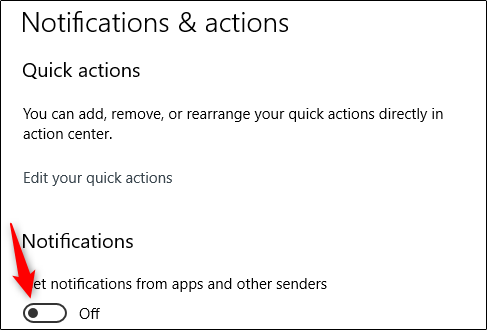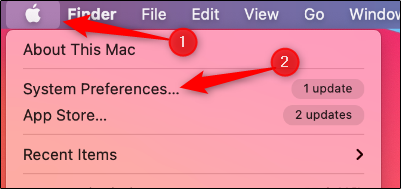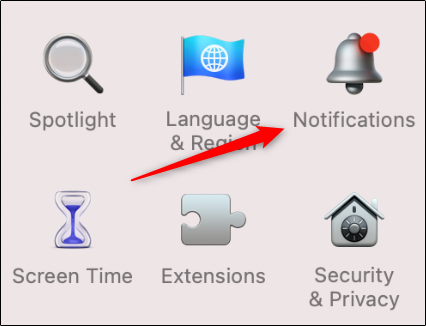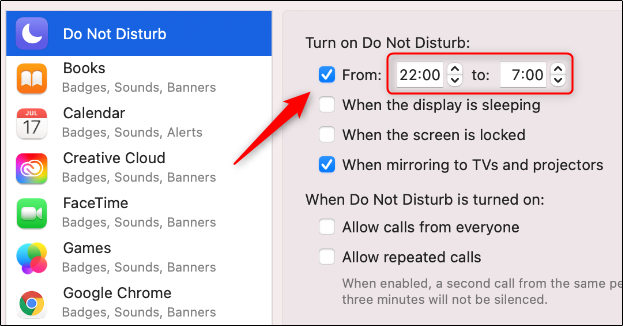Quick Links
If you're sharing your screen during a video conference, it's important to make sure no notifications appear. This can prevent the accidental leaking of confidential information to others---or just save you from a world of embarrassment in your next Zoom, FaceTime, or Skype video call.
Try Video Conferencing Tool's Built-in Option
Depending on which video conferencing tool you're using, you may be able to enable a setting that blocks certain notifications. Zoom, for example, lets you block system notifications while you're sharing your screen. You'll find this option at Settings > Share Screen > Silence system notifications when sharing desktop.
The problem is that it doesn't always block all notifications---Slack DMs and Skype messages being among those notifications that still get shown while sharing your screen in Zoom.
While it may be inconvenient, the most effective way to ensure no embarrassing or confidential messages are shared during virtual meetings is to mute notifications directly in each app you use.
Mute Your Chat App Notifications
There's arguably nothing worse than when you receive a private message from a coworker or friend and that message is shared with everyone in the video conference. One of the first things you should do to prevent this from happening is to uninstall any and all chat apps used for personal reasons from your work computer.
For applications used for work (such as Slack or Skype,) you'll need to go straight into the app itself and silence notifications.
In Slack, for example, just click your profile icon in the top-right corner of the screen and hover your cursor over Pause Notifications. Then click the length of time you'd like to pause notifications in the Do Not Disturb group.
In Skype, the process is similar. Click the status icon (green, yellow, or red dot) and then click "Do Not Disturb" from the menu. You'll see a message telling you that you won't receive notifications about incoming messages. Click "OK."
In most popular chat apps for work, the option to pause notifications is easily accessible by clicking your profile image. If it's not, you may need to visit the app's settings. You can also perform a quick web search for "Pause notifications" followed by the name of your app. This will likely give you the instructions you need.
Disable System Notifications
We mentioned that your video conferencing software may be able to mute system notifications. But, "some" isn't the same as "all." If you receive an email or if it's time to update your computer, your system may notify you depending on the permissions you've given it. If the video conferencing software you're using doesn't give you an option to mute system notifications while sharing your screen, then you'll want to do it manually.
Disable Windows 10 System Notifications
To quickly silence all system notifications in Windows 10, click the Notifications icon to the right of the Windows toolbar.
At the top of the notification pane that appears, click "Manage Notifications."
You'll now be in the Notifications & Actions pane in the Settings app. Under the "Get notifications from apps and other senders" setting in the Notifications group, toggle the slider to the left. This turns off all notifications.
You can also use Focus Assist to add specific apps to a priority list and prevent certain notifications from appearing at certain times.
Disable Mac System Notifications
To turn off system notifications on your Mac, click the Apple icon on the menu bar at the top-right corner of your screen and select "System Preferences."
In the System Preferences window, click "Notifications."
You'll now be in the Do Not Disturb tab of the Notifications window. Under "Turn on Do Not Disturb," check the box next to the "From <time> To <time>" option by clicking it. You can adjust the times in each box by clicking the up or down arrow.
Enabling this option will prevent system notifications from appearing. Set the time for when your meeting takes place.
Having to mute notifications before sharing your screen in a meeting can be annoying, but it's worth preventing any distracting and potentially embarrassing notifications from being shown to everyone in the meeting.