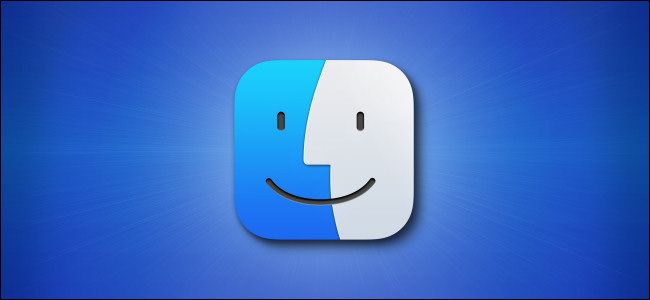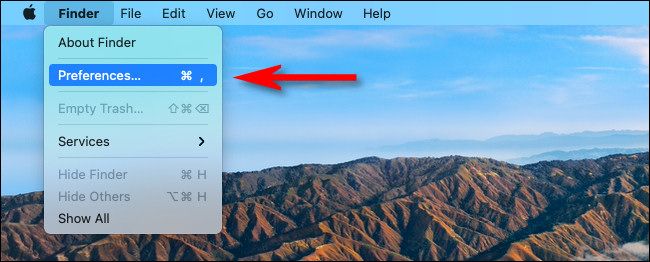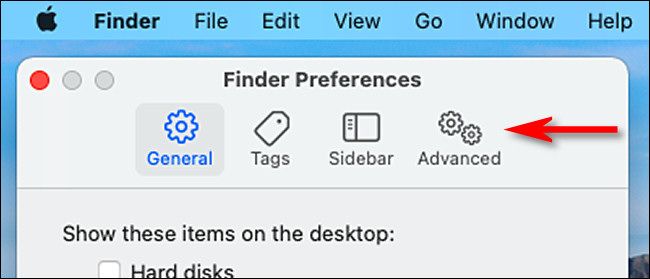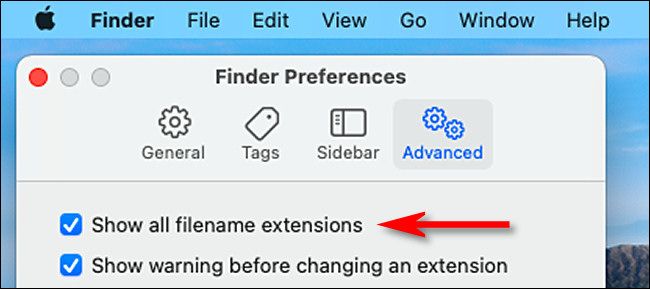Quick Links
On a Mac, Finder hides most file extensions by default. If you'd always like to see file extensions regardless of the file type, you can change a simple setting in Finder Preferences. Here's how.
First, focus on Finder by clicking its icon in your dock. Next, open the Finder menu at the top of the screen and select "Preferences."
When Finder Preferences appears, click "Advanced" in the toolbar at the top of the window.
In Advanced Finder Preferences, place a checkmark beside "Show all filename extensions."
Close the Finder Preferences window, and you're set. Next, open up a Finder window and look at some files. You will see extensions attached to all of them.
How to Hide Mac File Extensions Again
If you ever want to hide file extensions on your Mac again, revisit "Finder Preferences" > "Advanced" and uncheck the "Show all filename extensions."
Even then, some file extensions may still show up. For example, for some Mac users, some files in your "Downloads" folder might show extensions anyway (This is possibly a bug.). If that's the case, you can hide extensions one file at a time. To do so, right-click a file, select "Get Info," then check the box labeled "Hide extension" in the "Name & Extension" section. Good luck!