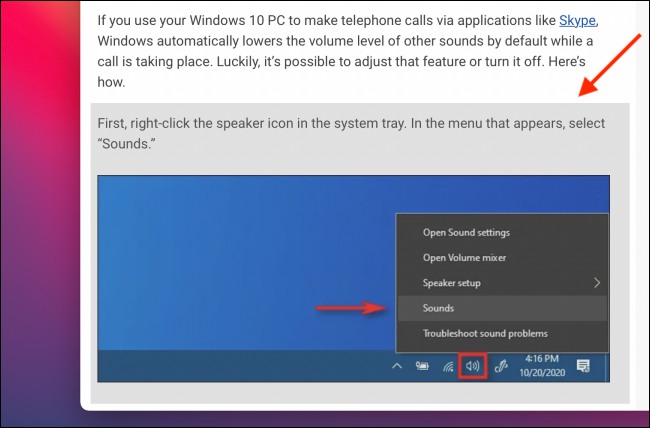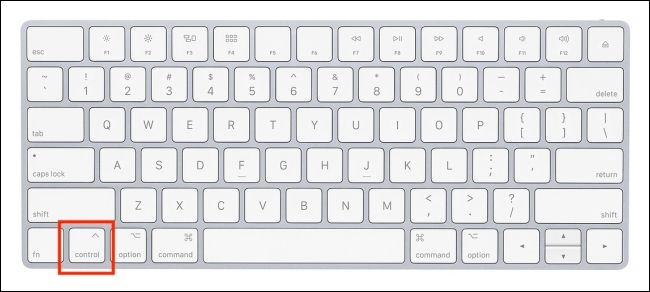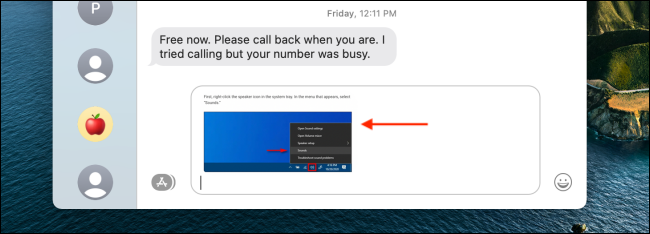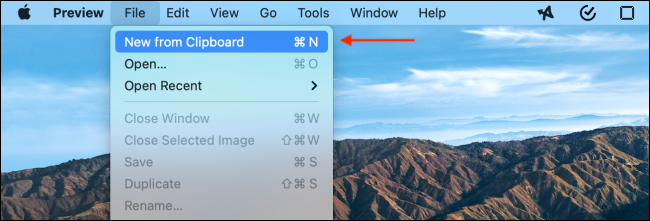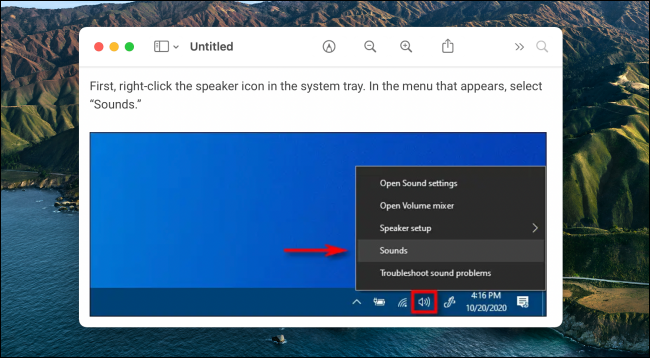You can use a simple keyboard shortcut trick on your Mac to copy any screenshot directly to your clipboard. You can then paste it anywhere on your Apple computer, including third-party applications and iMessage.
If you have the Universal Clipboard feature enabled, you can even paste the screenshot on your iPhone or your iPad (taking AirDrop out of the equation).
When you're taking a screenshot, simply hold the Control key. For example, if you're taking a screenshot of a part of your Mac's screen, first use the Command+Shift+4 keyboard combination to enter the screenshot mode.
Then, press and hold the Cntl key while you select the part of the screen that you want to capture.
The captured screenshot is now in your clipboard. You can share it with someone through any messaging or sharing application on your Mac, including Messages (as shown below).
Select a conversation and use the Cmd+V keyboard shortcut to paste the image in the text box. Hit the Enter key to send the screenshot.
Alternatively, you can open the screenshot in Preview to edit it further. Open the Preview app, and from the "File" option in the menu bar, choose the "New From Clipboard" option. Alternatively, you can use the Cmd+N keyboard shortcut as well.
The screenshot will show up in a new Preview window where you can crop, annotate, or edit it in any manner that you like.