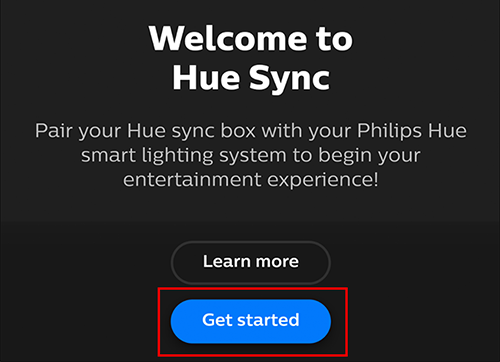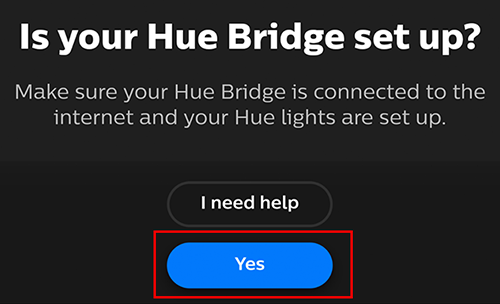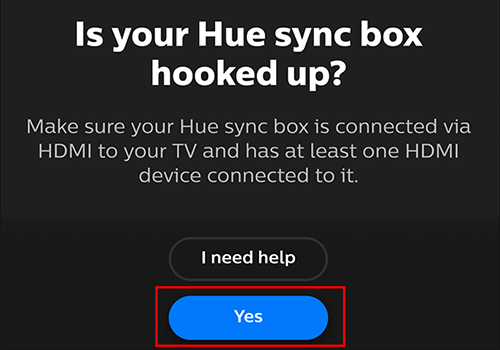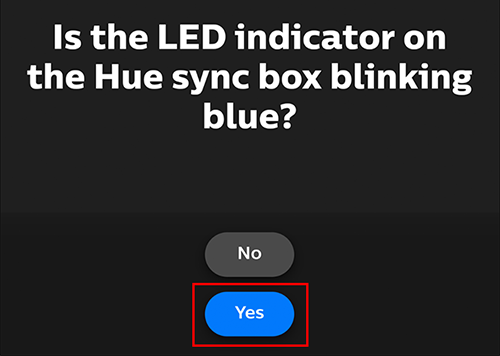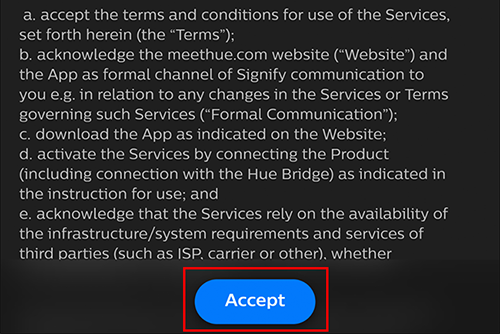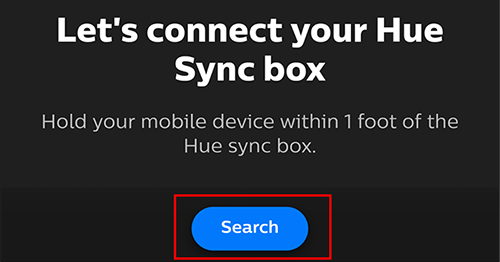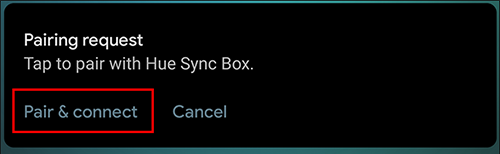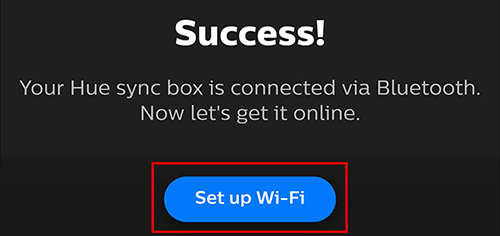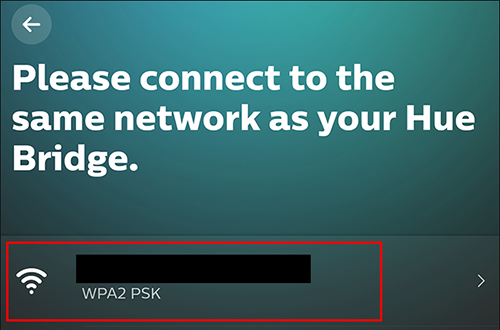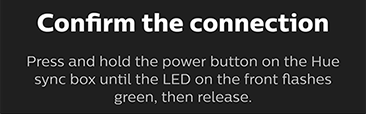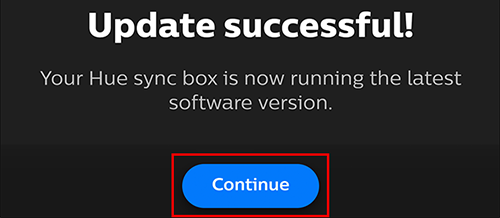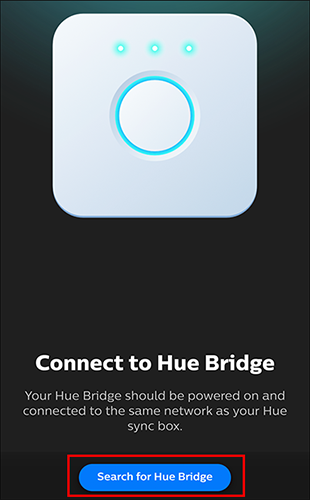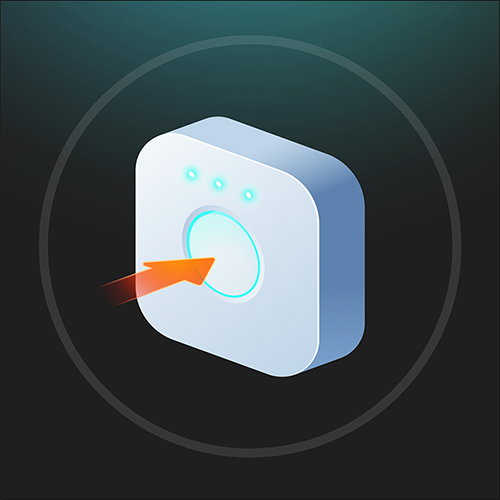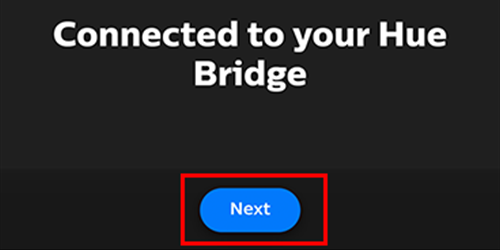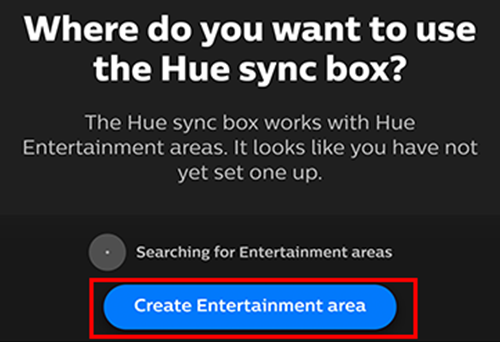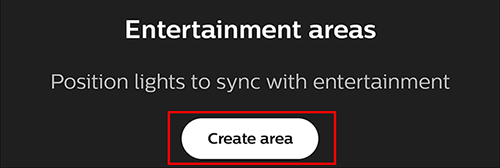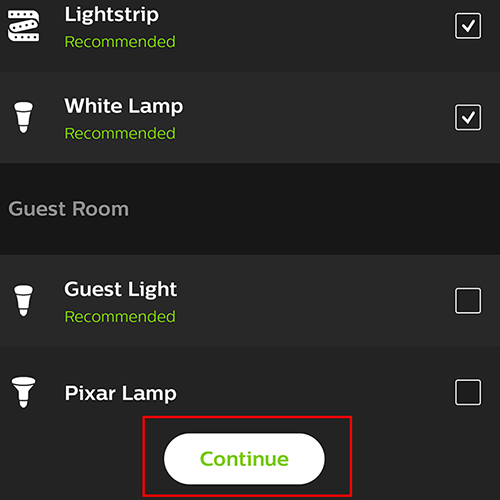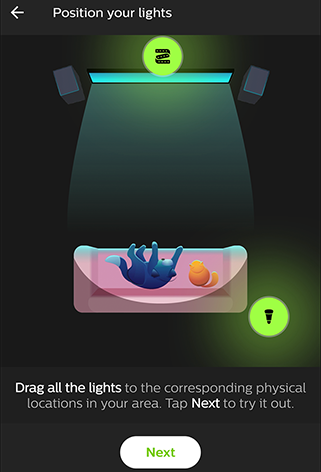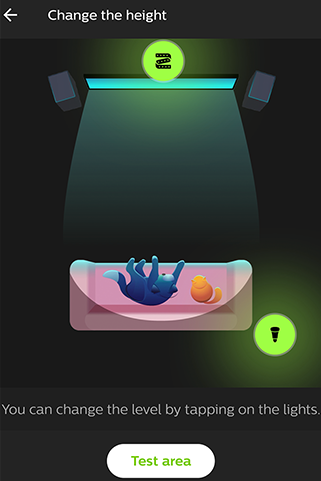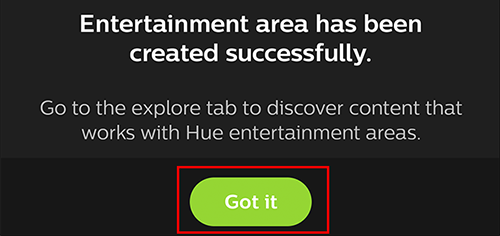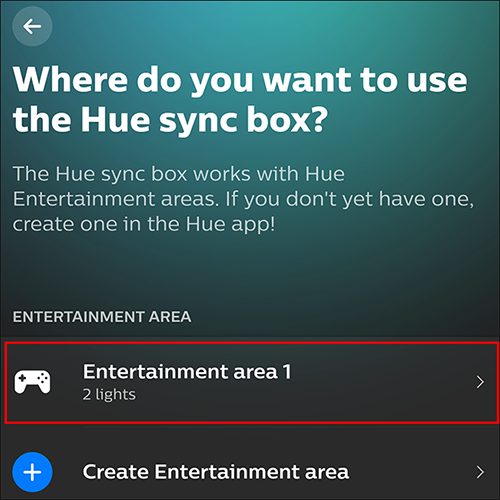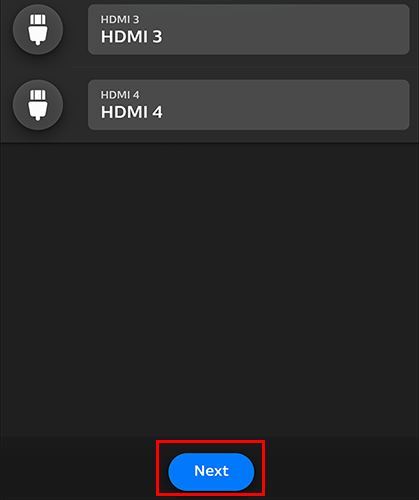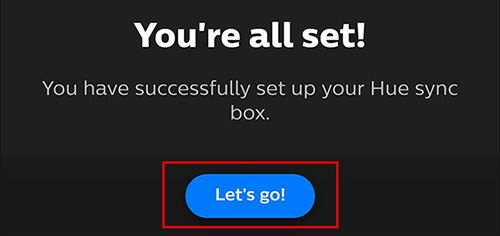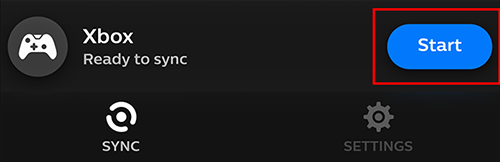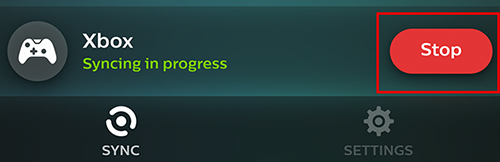The Philips Hue Sync Box is a great way to make your TV content more immersive if you pair it with your existing Philips Hue lights or the Philips Hue Gradient Lightstrip. It's pretty simple to set up---here's how.
First, download the Hue Sync app for your iPhone, iPad, or Android device. Keep in mind that this is different from the regular Philips Hue app. Once you open the app for the first time, you'll be greeted with a welcome screen. Select "Get Started."
Next, it will ask you whether your Hue Bridge is set up. If it is, great! Go ahead and tap "Yes." If it isn't, check out our guide on how to set up your Philips Hue lights.
The app will then ask you whether your Hue Sync Box is set up. To do this, simply plug the Sync Box into power, make sure that all the HDMI inputs that you'd like to use are plugged in, and ensure that the Sync Box is then plugged into your TV via HDMI. Once all that is done, tap "Yes."
If it's set up correctly, your Hue Sync Box's front LED should be blinking blue. If it is, tap "Yes." If it's blinking a different color, select "No," and the app will guide you through some troubleshooting steps.
Accept the Terms and Conditions by selecting "Accept."
Next, make sure that your mobile device's Bluetooth connection is turned on, hold it close to your Sync Box, and tap "Search."
The app will then search for the Sync Box to pair. A Bluetooth notification should appear asking you to confirm whether you'd like to pair your phone with the Sync Box. Tap "Pair & connect."
If it's set up correctly, you'll see a success confirmation. Next, we'll set up Wi-Fi by tapping "Set up Wi-Fi."
Select your home Wi-Fi network. You'll be asked to input your password on the next screen. Do that and press enter.
Next, you'll be prompted to confirm the connection. Press and hold the power button on the front of the Sync Box until the LED on the front flashes green, and then release.
It will then automatically check for updates, and update if needed. While the update is installing, the Sync Box may restart. Once it's finished, it will inform you that the update was successful. Select "Continue."
Next, we'll have to connect the Hue Sync Box to the Hue Bridge. This is easy. Select "Search for Hue Bridge."
It will search for a Bridge on your network. Then, when prompted, press the center button on the Hue Bridge.
Once it's connected, tap "Next."
Next, the app will ask you what room or entertainment area you'd like to set the Sync Box in. If you have an entertainment area already set up in the Philips Hue app, simply select it. If you don't, tap "Create Entertainment Area."
Tap "Create Area."
Select the lights that you'd like to use in the Entertainment Area---only color-capable lights will show up here. Once you've selected your lights, tap "Continue."
Determine the position where your lights will be located. Tap and drag the lights to the correct areas in your room. For this example, I've positioned my Philips Hue Lightstrip behind my TV and my lamp to the right of my couch. Once you're done, tap "Next."
Next, you can change the height of the lights by tapping on the light you'd like to edit. Once that's done, tap "Test Area."
Your entertainment area has been created! Select "Got it."
Now, it will take you back to the original screen where it searched for Entertainment Areas. Now that we've created one, give it a moment and it will take you to a new screen. Select the Entertainment Area that you just created. (For this guide, it's "Entertainment area 1.")
Name your HDMI inputs. If you tap the HDMI icon, you can even select presets like "Xbox," "PlayStation," or "Chromecast." Then tap "Next."
Your area has been set up! Tap "Let's Go!"
The app will now take you to the Home screen of the Hue Sync App. You can select different modes, intensities, and brightness. Your lights won't immediately sync to the contents of the screen. To begin syncing, select "Start" at the bottom of the app.
Now your lights should match the video on your TV! From this menu, you can also adjust the intensity of the lights, change inputs on the Hue Sync Box, and alter brightness and sync mode. To stop, simply press "Stop" at the bottom of the app.