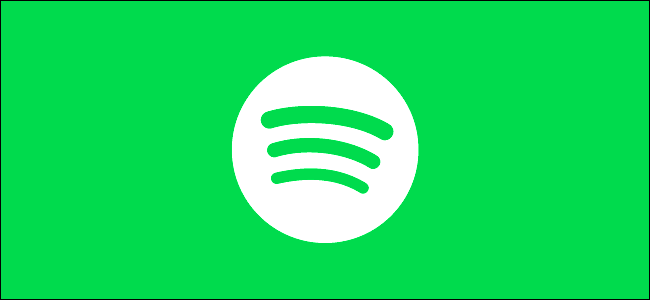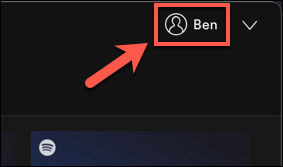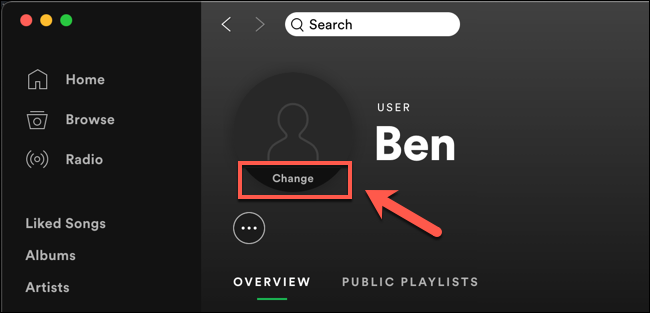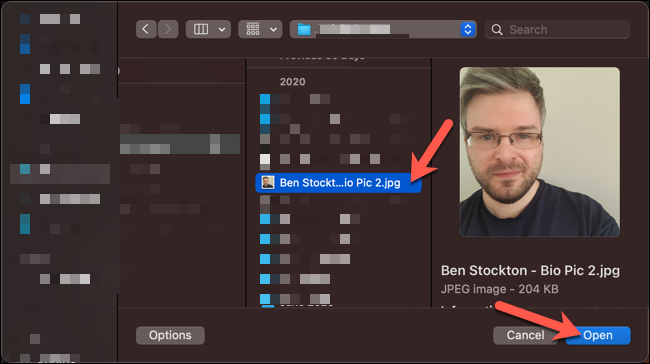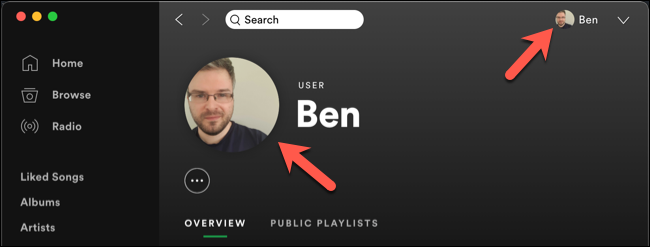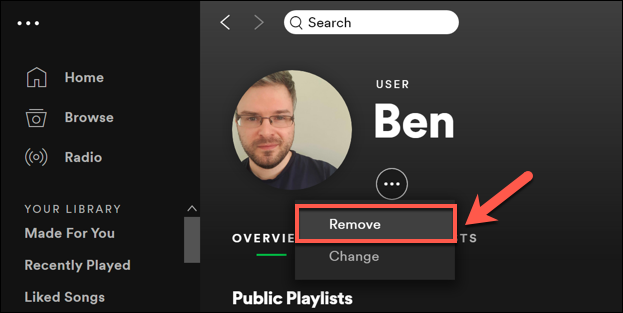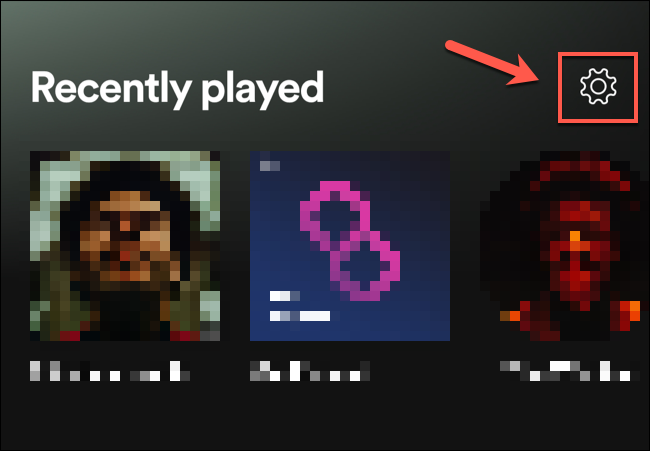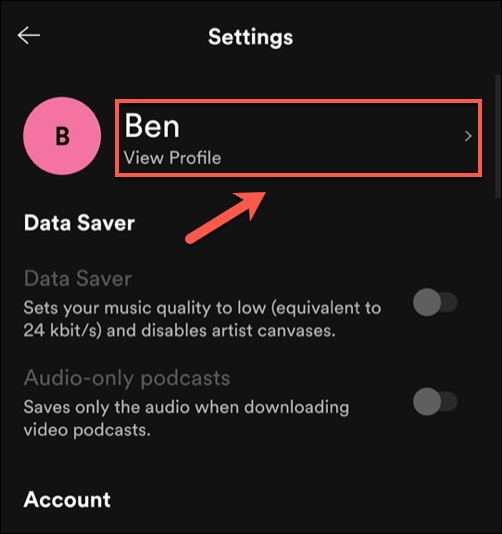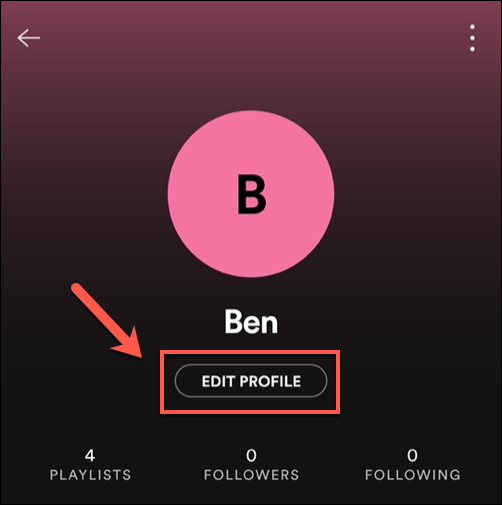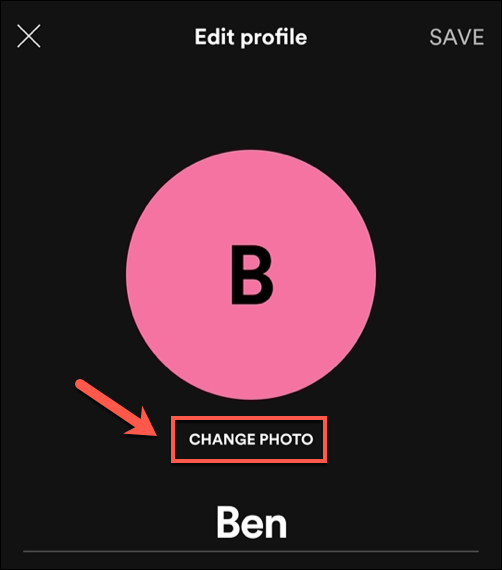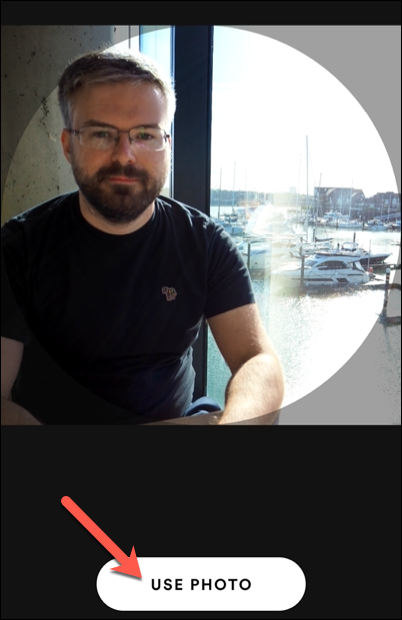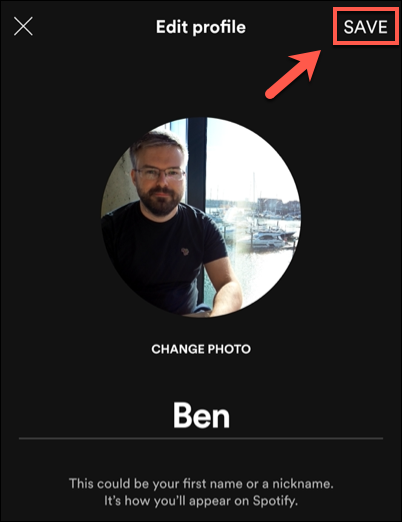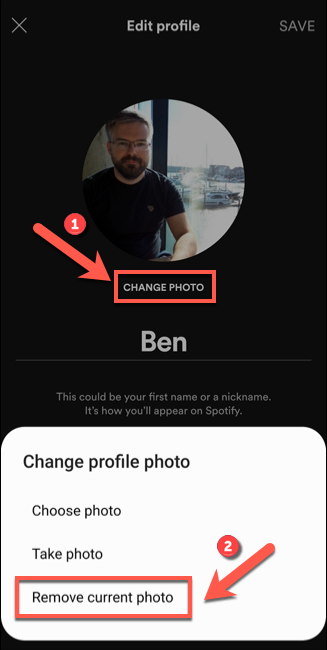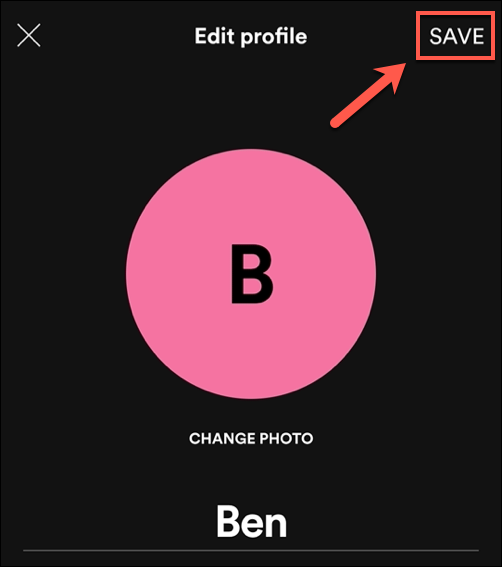Quick Links
If you like to share your Spotify music tastes with your friends (or even throw a group listening party), you can make your account stand out by changing your profile picture. Here's how.
Change Your Spotify Profile Picture on Windows 10 or Mac
If you're trying to change your Spotify profile picture from a computer, you'll need to use the desktop client for Windows or Mac. Unfortunately, it isn't possible to customize your profile and change your picture using the Spotify web player at the time of writing.
To start, open the Spotify client on your desktop and sign in to your account. In the top-right corner, select your account name or account icon to view your profile.
You'll now see the information that other users can see, such as your name, picture, and public playlists. To change your Spotify profile picture, however, select the "Change" option at the bottom of your existing (or placeholder) avatar.
In the pop-up window, navigate your PC or Mac's files and find a suitable image to use as your profile picture. The image will need to meet Spotify's terms of service, so avoid anything that might be offensive or breach copyright regulations.
Once you've found your image (and assuming it's acceptable), select it to upload it.
Once it's uploaded, the image in your profile will update automatically. It will also become visible as an icon next to your name in the top-right corner.
If you're using the Spotify client on a Windows PC and you want to delete the image you've previously uploaded, select "Change" again in your profile, then click the "Remove" option.
This will remove the photo, replacing it with the gray silhouette placeholder image.
If you're using the Spotify client on a Mac, the desktop client doesn't provide an option to remove a photo you've uploaded when you select the "Change" option. Selecting the "Change" button opens a new Finder window for you to choose a replacement, so repeat these steps to do so.
Change Your Spotify Profile Picture on Android, iPhone, or iPad
If you're using the Spotify app on an Android, iPhone, or iPad, you can also replace your profile picture with an image you've saved to your smartphone or tablet.
To start, open the Spotify app on your device and sign in. Once you're logged in, tap the settings gear icon in the top-right corner.
In the "Settings" menu, tap the "View Profile" option at the top.
This will take you to your public profile, where your existing image (or placeholder icon) is visible. Tap "Edit Profile" to begin changing your profile picture.
In the "Edit Profile" menu, tap the "Change Photo" option.
You'll need to find a suitable image to upload on the app while making sure that it doesn't breach Spotify's guidelines on copyrighted or abusive imagery.
Once you've selected the image, you can move and position it with your finger to fill the visible circle area. When you're ready, tap the "Use Photo" option at the bottom to save the image to your profile.
To save the image, tap the "Save" option in the top-right corner of the "Edit Profile" menu.
The image will become visible in your profile immediately. If you want to remove it, tap "Edit Profile" again in your profile.
In the "Edit Profile" menu, tap your photo or select the "Change Photo" option. From there, tap the "Remove Current Photo" option in the bottom menu.
This will remove the photo, replacing it with the placeholder icon. Select "Save" to confirm the change.
Once it's removed, you can then repeat these steps to upload an alternative or leave the placeholder icon in place.