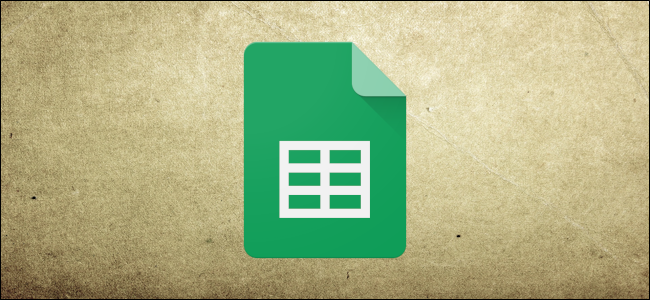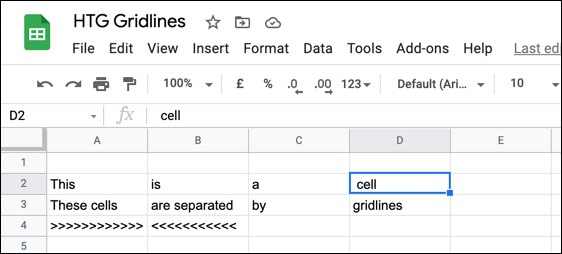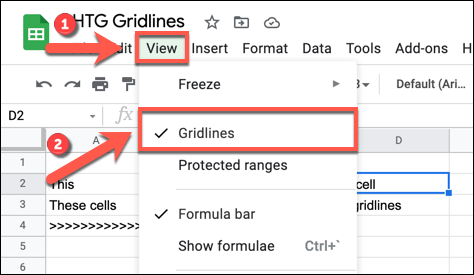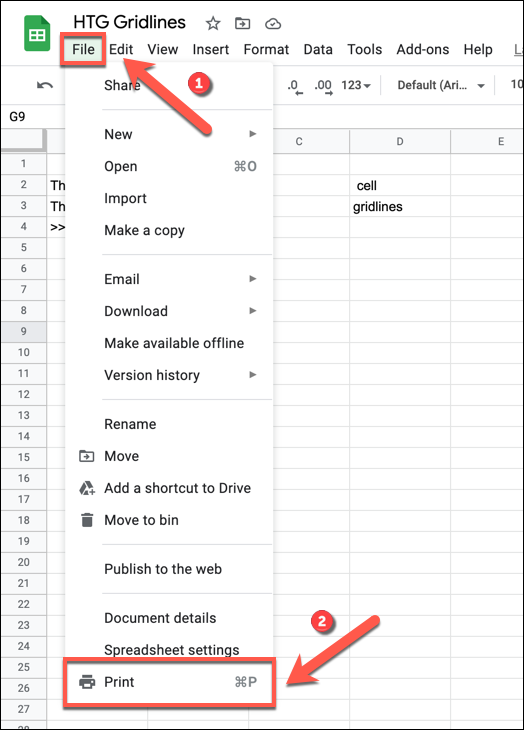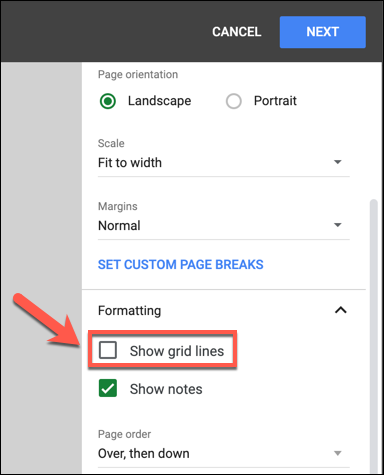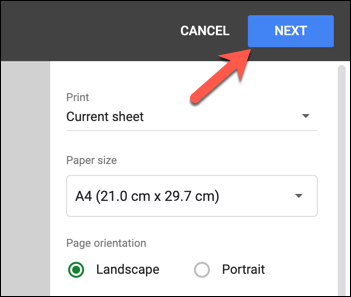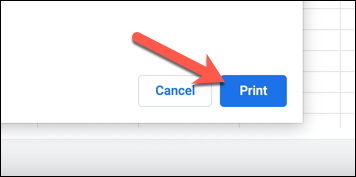If you're working in Google Sheets, you should already be familiar with its grid-like interface, where cells are separated by borderlines called gridlines. If you want to hide these gridlines from view, however, here's what you'll need to do.
Hide Gridlines in Edit View
By default, Google Sheets displays gridlines as you're editing a spreadsheet. These are the gray lines that separate each cell. When you select a cell (or multiple cells), Sheets will surround it with a blue border.
Gridlines are different from cell borders, which you can manually add to cells to make them stand out. Disabling gridlines in Google Sheets won't remove any additional cell borders or formatting you've applied to cells in your spreadsheet.
If you want to hide the gridlines as you edit, however, you can. Start by opening your Google Sheet spreadsheet and clicking "View" from the menu bar.
From the "View" menu, select the "Gridlines" option to uncheck it.
Once that's unchecked, all gridlines between cells across your spreadsheet will disappear from view. You should still see the blue border around the cells you select, however.
Hide Gridlines in Printed Documents
The method above will hide gridlines as you edit a Google Sheets spreadsheet, but not if you decide to print it. When you print from Sheets, gridlines will cover the area containing any non-empty cells, allowing you to view them separately.
If you want to hide gridlines from printed Google Sheets documents, however, you'll need to start by opening your spreadsheet and clicking File > Print to open the printer settings menu.
In the "Print Settings" menu, select the "Formatting" category option in the menu panel on the right. From the options listed below it, uncheck the "Show Grid Lines" option.
This will remove any visible gridlines from your spreadsheet during the printing process.
Confirm the other print settings using the panel on the right, then check your spreadsheet layout using the print preview panel on the left. If you're happy to proceed, click "Next" to begin the printing process.
Your browser or operating system's printer options menu should appear at this point.
Make sure to confirm that the correct printer, page selection, and page sizes are selected, then select "Print" in the bottom-right corner to begin printing your spreadsheet.
Your Google Sheets spreadsheet should now print, showing the contents of your document, but with any visible gridlines removed.