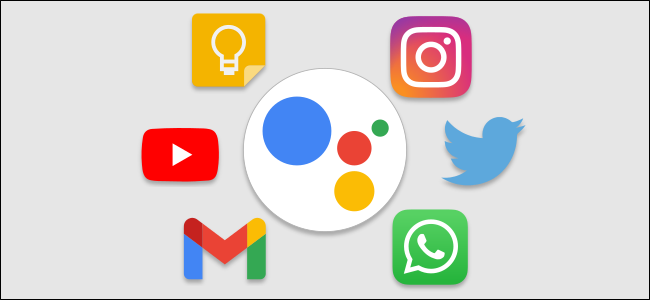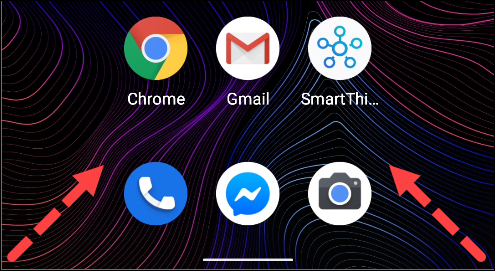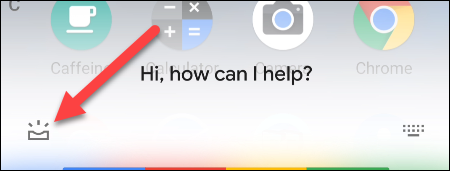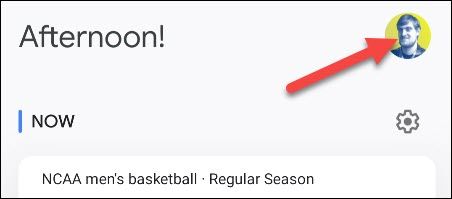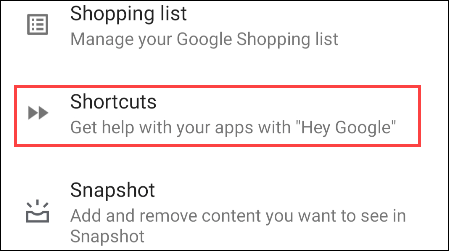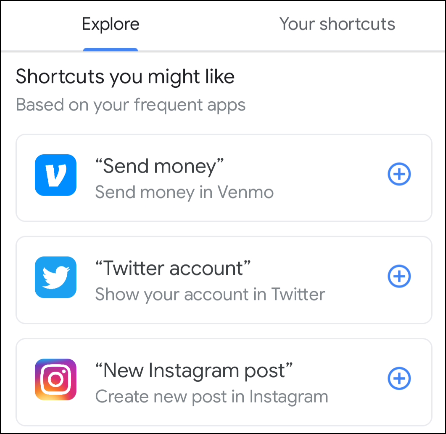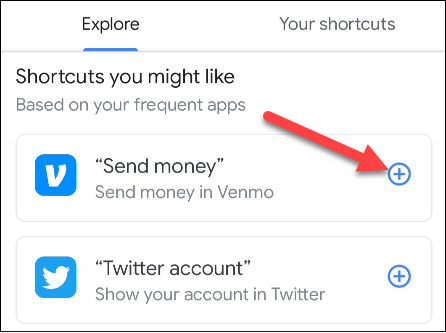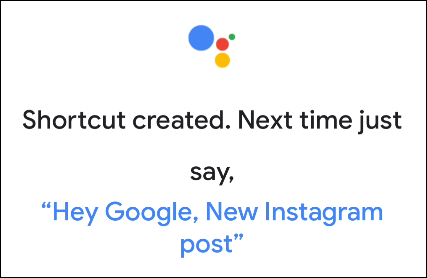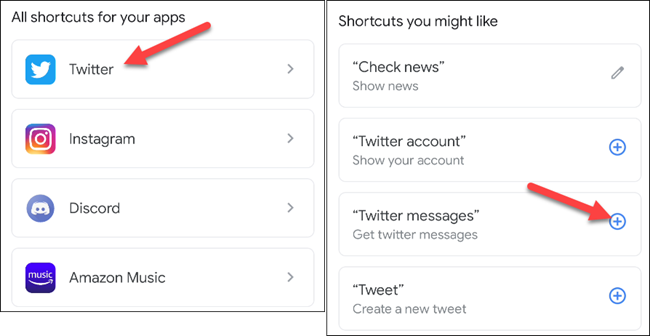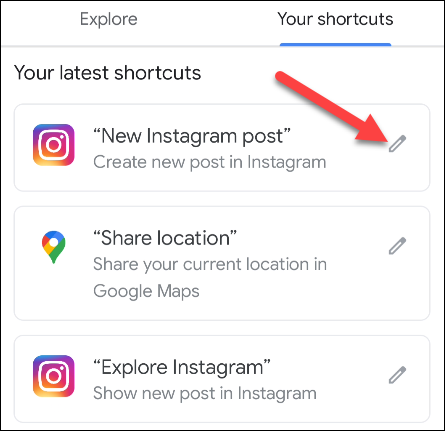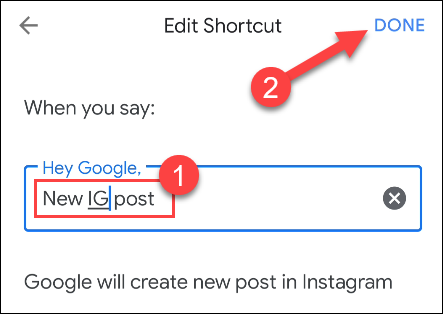Google Assistant can do a lot of stuff, but most of it is contained within the Google ecosystem. "Shortcuts" is a feature that allows Assistant to break free and work with third-party apps as well.
Introduced in October of 2020, "Shortcuts" brings support for many popular apps to Google Assistant. This means that you can use your voice to perform actions in these apps. Here are a few examples of what you can do with it:
- "Hey Google, YouTube Subscriptions": Takes you right to the subscriptions page in the YouTube app.
- "Hey Google, check news": Takes you to the Discover page in the Twitter app.
- "Hey Google, share location": Opens Google Maps so that you can share your location with a friend.
- "Hey Google, send email": Opens Gmail to the compose screen.
There isn't a definitive list of apps that work with this feature, but many apps are included. In addition to the apps mentioned above, you can also use Snapchat, Venmo, Postmates, Google Keep, Amazon Prime Video, and more.
To get started with Shortcuts, launch Google Assistant on your Android phone or tablet. You can say "OK, Google" or swipe in from the bottom-left or -right corner.
Now, tap the Snapshot icon in the bottom-left corner. The UI may look slightly different depending on your device.
From here, you can tap your profile icon to open the Assistant's Settings menu.
Scroll through the (long) list of Assistant settings until you find "Shortcuts."
The Shortcuts menu is divided into two tabs: "Explore" and "Your Shortcuts." Scroll through the "Explore" tab to see some example shortcuts to create.
To enable a Shortcut, tap the "+" icon.
A pop-up will appear explaining that the Shortcut has been created, and it will show the command you need to say to use it.
Underneath "Shortcuts You Might Like," you'll see all of the apps on your device that have Shortcuts. Tap any of these to see the available Shortcuts and enable them as described above.
You can see all of the Shortcuts you've enabled in the "Your Shortcuts" tab. If you'd like to change the command that you need to say for the Shortcut, tap the pencil icon.
Now, type in something different. Tap "Done" when you're finished.
That's it! All you have to do now is say these commands, and Google Assistant will open apps for you. These Shortcuts can be useful in hands-free situations or to save a few taps.