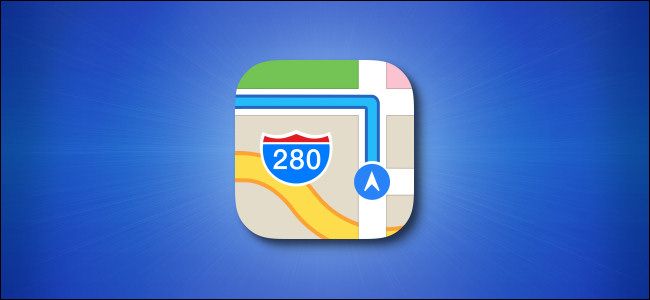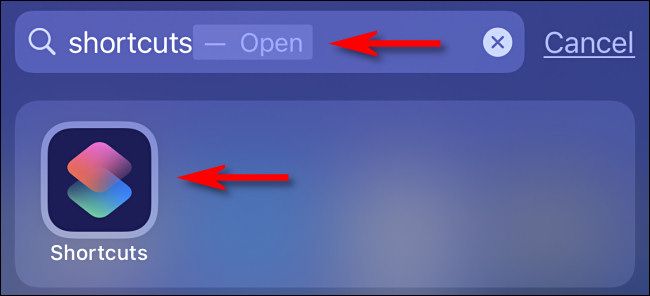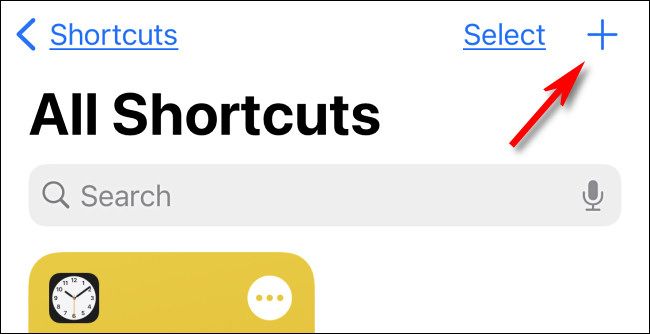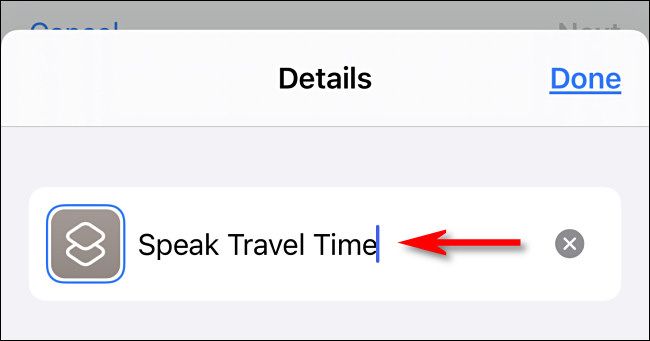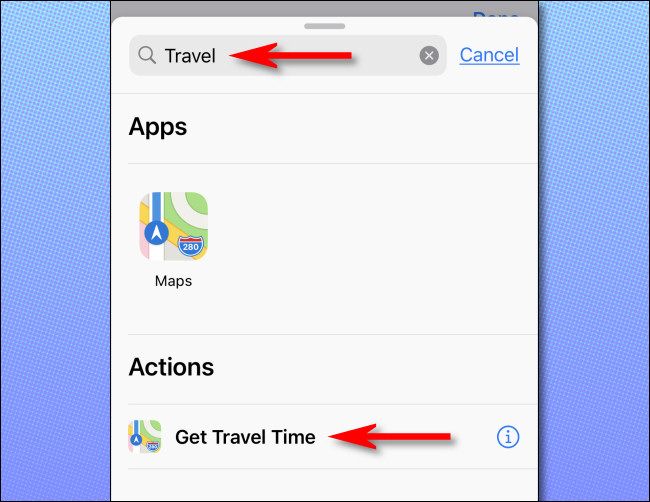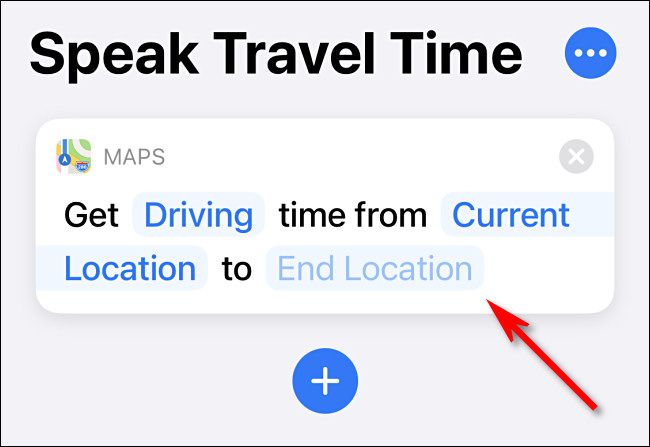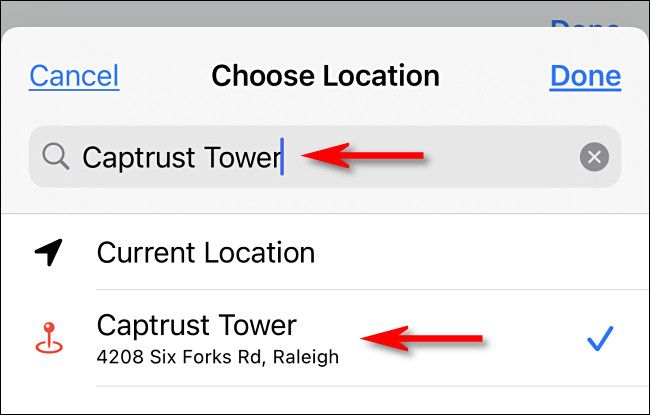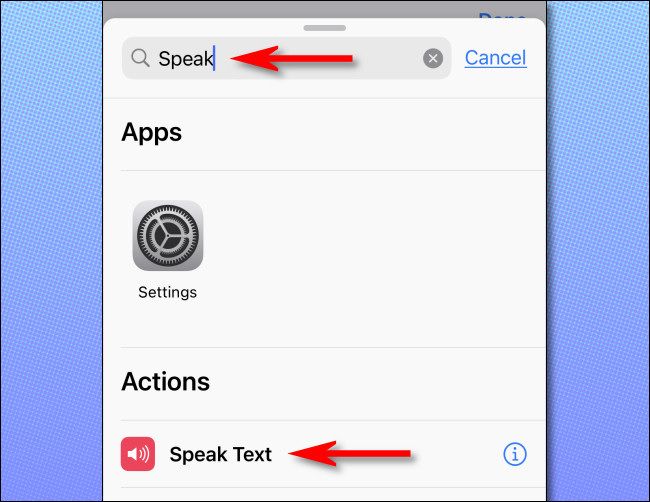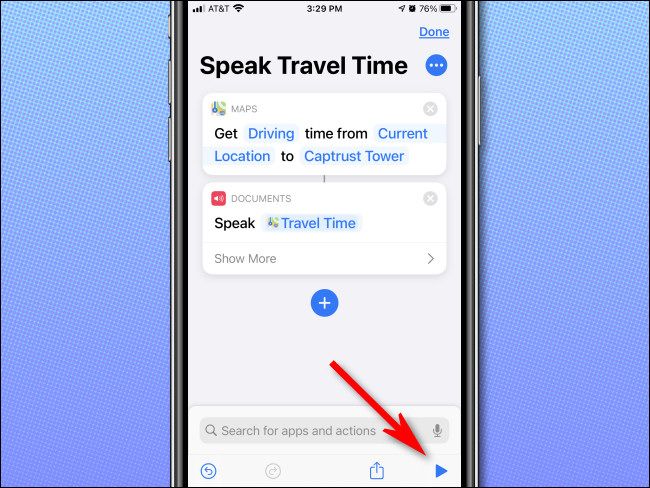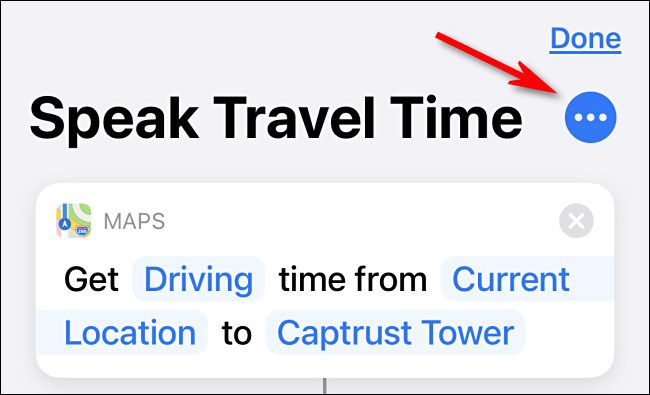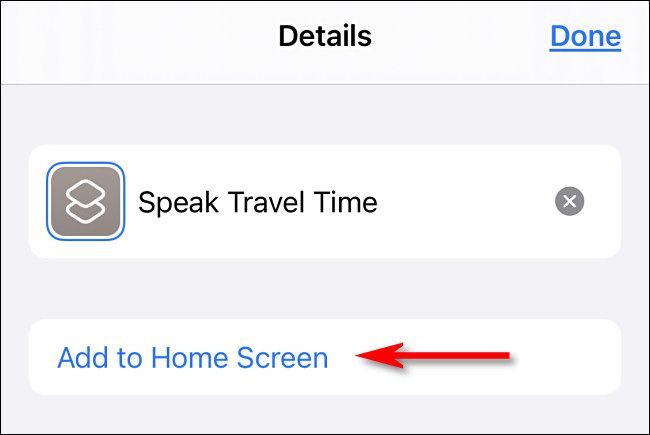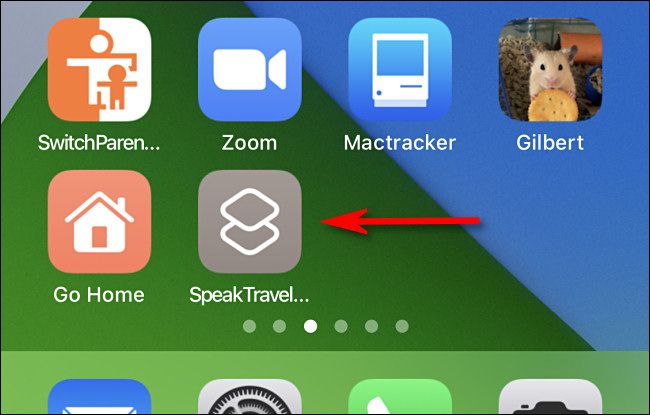If you drive to the same place every day (say, to or from work), you'd probably like to know how long it will take you to get there before you leave. Thanks to the Shortcuts on iPhone, it's easy to make a dedicated shortcut that speaks the live commute time to your home, office, or another destination. Here's how.
Your iPhone will get this estimate from Apple Maps, predicting the current time it will take you to commute to the destination based on live traffic and other factors.
First, open the Shortcuts app. If you can't find it, swipe downward with one finger on your home screen and type "Shortcuts" in the search box. Tap the "Shortcuts" icon when you see it in the results.
With Shortcuts open, tap "My Shortcuts" at the bottom of the screen, then add a new shortcut with the plus ("+") button.
In the "New Shortcut" page, tap the ellipses button (three dots in a circle), then tap the "Shortcut Name" field and enter a new name that you'd like. We chose "Speak Travel Time," but you can name it anything you want. Then tap "Done."
Back on the main shortcut editing screen, tap the "Add Action" button. In the panel that pops up, search for "Travel," then tap "Get Travel Time."
Next, you'll see an action that says "Get Driving time from Current Location to End Location." Here, you can tap "Driving" to change the type of commute from car to walking, transit, or biking. Also, you'll need to set the starting point (which is "Current Location" by default) and the end location.
Obviously, your end location will vary based on whether you're calculating the commute time from home to work or from work to home. In this case, we'll assume you're starting from home (so we'll leave "Current Location" set) and set a custom destination by tapping "End Location."
In the screen that pops up, enter a destination address, then tap "Done."
Back on the shortcut editing screen, tap the circular plus button ("+") to add another action. In the panel that appears, search for "speak," then select "Speak Text" from the results.
With that, you're done defining the shortcut. It's pretty simple! You can test it out by pressing the triangular "play" button in the lower-right corner of the screen.
When you press that play button, the shortcut will run, and you should hear Siri speak a time out loud, such as "10 minutes" or "2 hours." The time will vary based on live traffic conditions calculated from the Apple Maps app.
Next, let's add this shortcut to the home screen to make it even more convenient. On the main shortcut editing screen, tap the ellipses button (three dots in a circle) beside the shortcut name.
In the "Details" view that pops up, tap "Add to Home Screen."
Choose an icon you'd like to use, then tap "Add." Next, return to your home screen and locate the "Speak Travel Time" icon that you just created. Tap it, and Siri will speak the current travel time to your custom destination out loud. (If you don't hear it, make sure that your volume is turned up and that Silent Mode is turned off.)
Alternately, you can also trigger this new shortcut by voice with Siri. Just launch Siri and say the name of the shortcut---in this case, say "speak travel time." Siri will run the shortcut and report the results to you. Pretty handy. Have a safe trip!