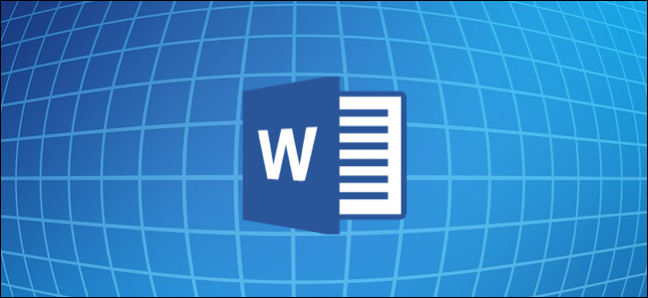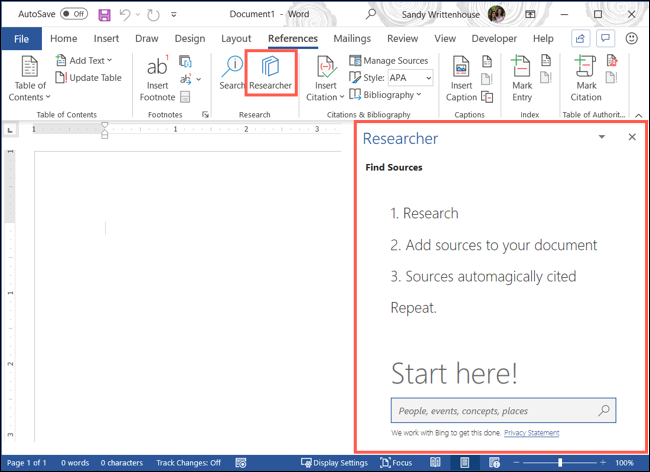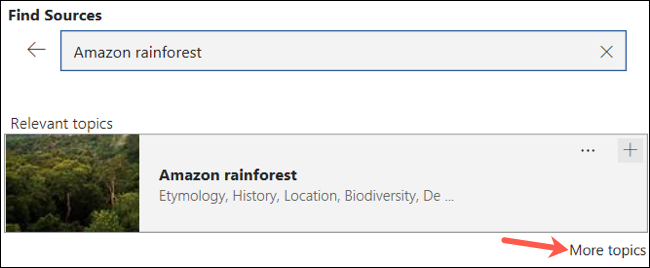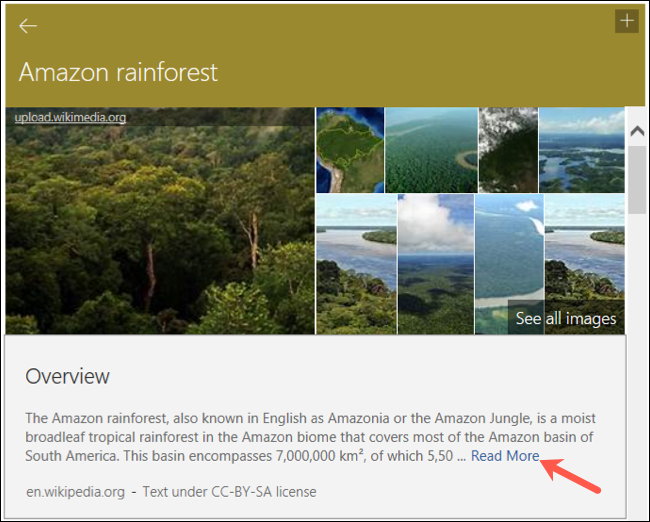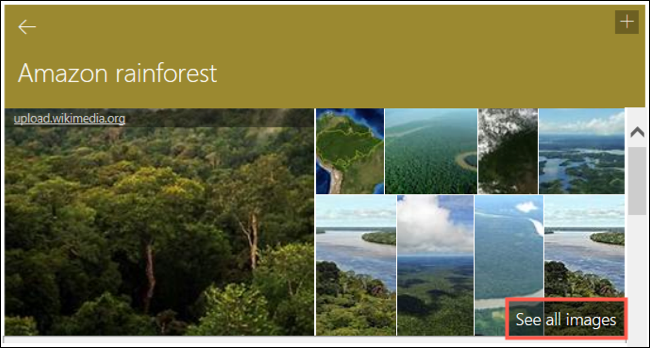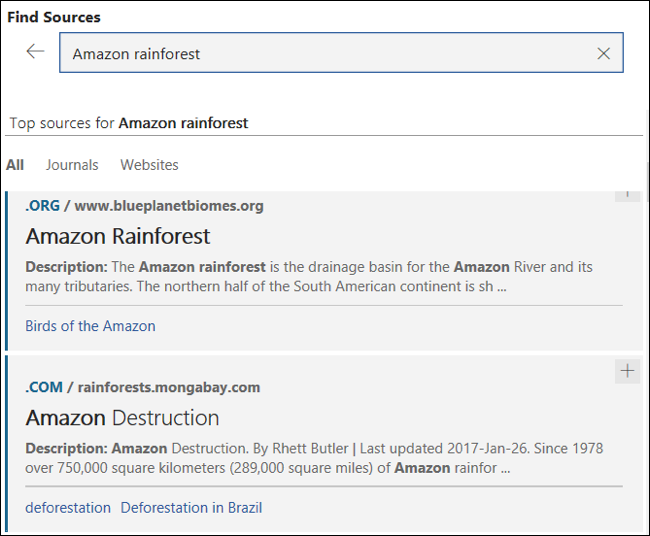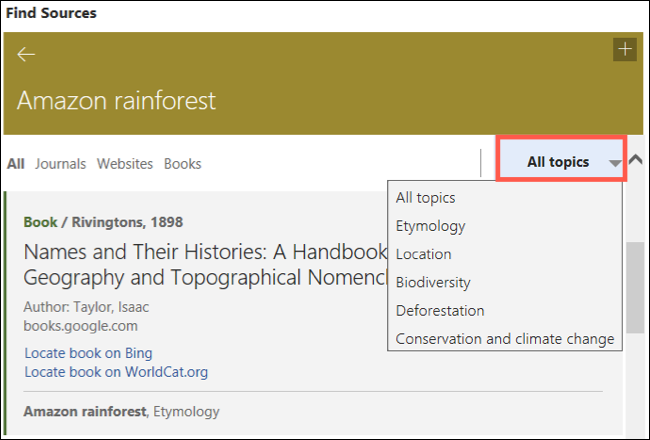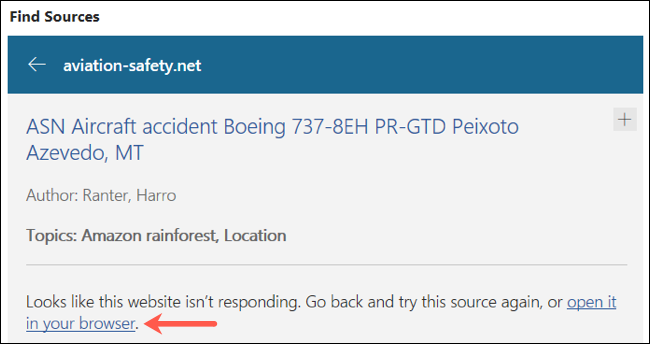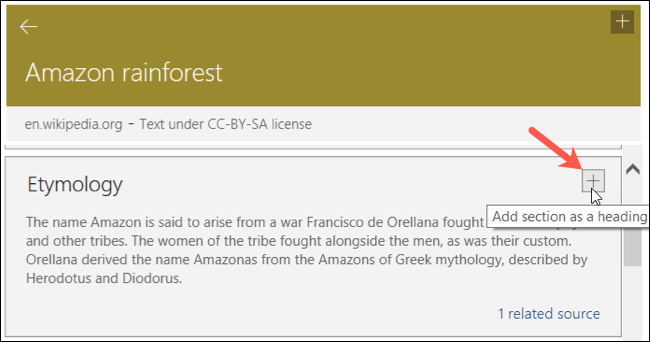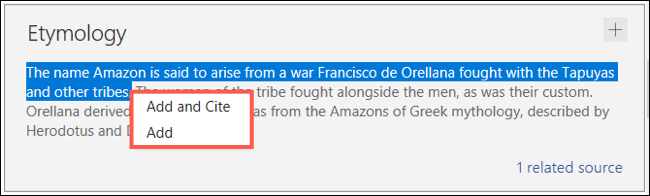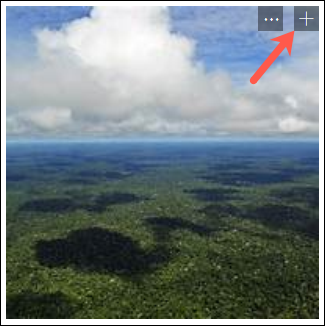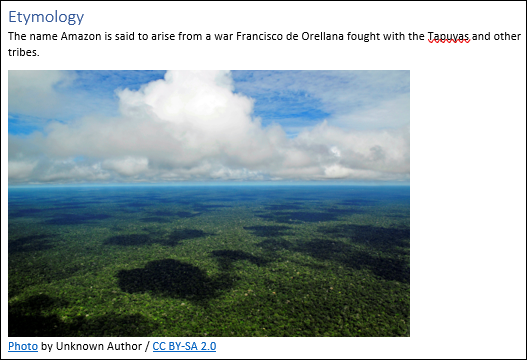Quick Links
Microsoft wants to make your research easier. With the Word Researcher tool, you can close your web browser and get sources for school essays, research papers, and similar documents in a few clicks.
What Can You Do With Researcher?
The Researcher feature, powered by Bing, gives you a handy search box to find people, events, places, and concepts. The results of your search provide you with relevant topics and top sources including books, journals, websites, and images.
When you select the source you want, you can see an overview, history, location, images, and other important details. And the best part is, you never leave your Microsoft Word document.
In addition to viewing the details for your topic, you can start an outline for your paper as well as adding and citing text. Click the main subject or one of the information sections and add it directly to your document.
Here, we'll show you how to reduce the time you spend researching and speed up the creation of your paper with the Researcher tool in Microsoft Word.
At the time of writing, Researcher is available with Word for Microsoft 365, Word for Microsoft 365 for Mac, and Word 2016. It is available to Microsoft 365 subscribers for Windows desktop clients.
Open Researcher in Microsoft Word
To use the Researcher tool, open the "References" tab of your Word document. Click "Researcher" from the "Research" section of the ribbon.
When the pane opens on the right, type a term into the Search box and you're on your way!
Review Relevant Topics and Top Sources
You'll receive results for your search with Relevant Topics at the top and Top Sources beneath.
Relevant Topics
Some topics may only give you a couple of Relevant Topics. Click "More Topics" below that section to see additional sources.
If you click one of the Relevant Topics, you'll see a nice overview of the subject. At the end of the "Overview" section, click "Read More" for full details.
Depending on your topic, you'll then see several block sections packed with details. This structure comes in handy for starting your outline with them, which we'll describe below.
If the subject and Relevant Topic have images, you can click "See All Images" for a neat grid of photos and illustrations. Click one to open your browser and view the image online. Plus, you can add these to your document, which we'll also show you below.
Top Sources
For even more options, the "Top Sources" area offers books, journals, and websites. Select any one of those for its details.
If you choose a Relevant Topic at the top first, you can then filter your Top Sources by subtopic. Click the drop-down box for "All Topics" and pick one.
While most of the material is contained within Word, you may come across a source here and there that you must open in your browser. Click the link to open the source site in your default web browser.
Add Topic Items to Your Document
Along with viewing information on your topic, you can add headings, text, and images directly to your document using Researcher.
Add Headings
On the top right of each source's section, you'll see a plus sign. Click the "+" icon to add that section as a collapsible heading for your document outline. Remember, this only adds the heading, not the text, within the section.
Add Text
If you want to add a snippet of text to your document, you can do this as well. Select the text from the source by dragging your cursor through it. When you release, you'll see a small box appear with options for "Add and Cite" and "Add."
When you choose "Add and Cite," the text will pop into your document with the source cited at the end of the snippet. The citation is formatted automatically, so you can add it to a bibliography easily.
When you choose "Add," the text will still appear in your document, but without the citation.
Add Images
If your topic offers images, and you click "See All Images," you have the option to add one or more of those, too. This is super convenient because you don't have to hunt them down yourself.
Click the "+" icon in the corner of the image to add it to your paper.
It will appear in your document with the source cited beneath it.
Be sure to respect copyrights when using the available images for your purpose. If you're unsure whether you can use an image, click "Learn More" above the image grid. This takes you to the Microsoft legal webpage explaining copyright and offering FAQs. You can also check our article on images with a Creative Commons License for those sources from Creative Commons.
College essays and research papers are enough work in themselves. By using Researcher in Microsoft Word, you can ease the burden of the research for your document and get a jumpstart on its contents.