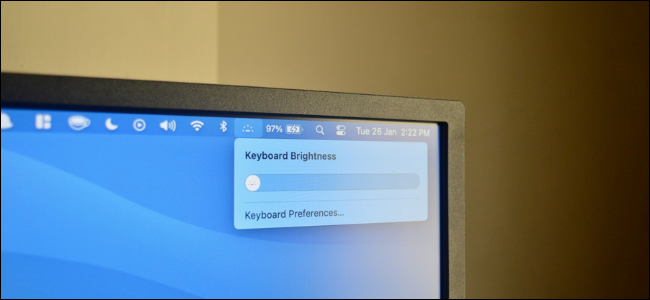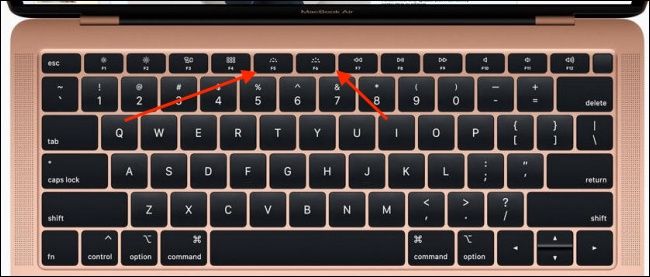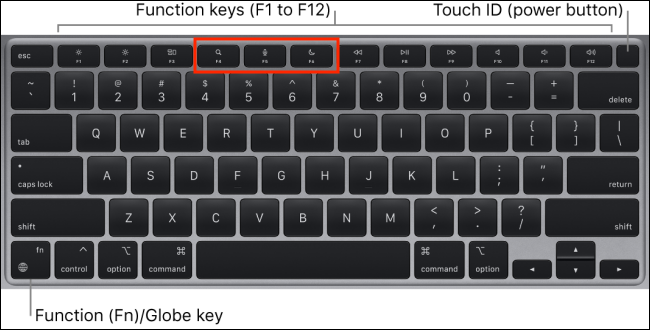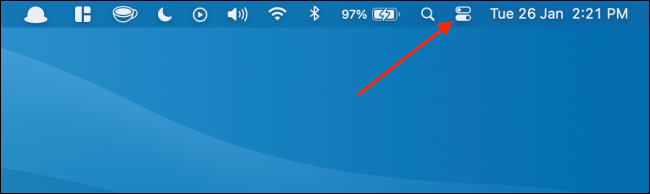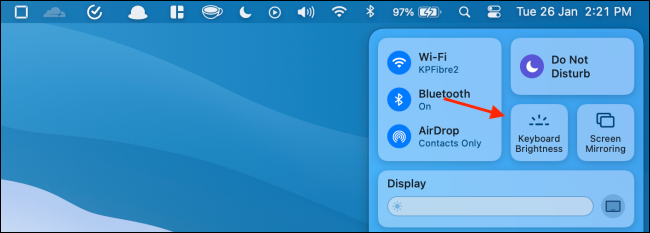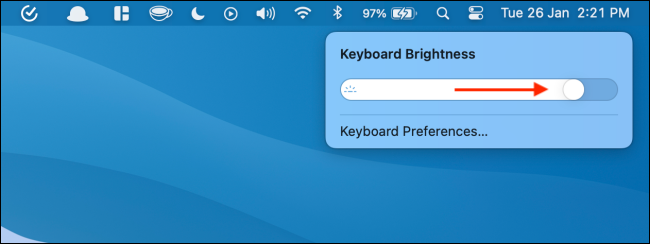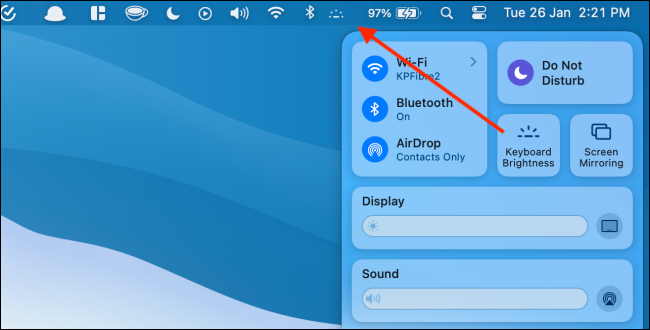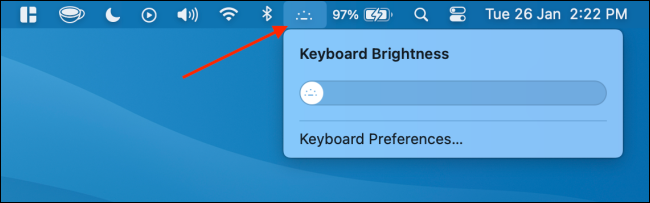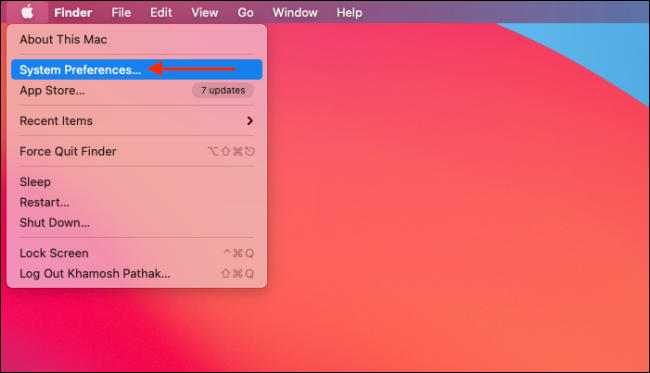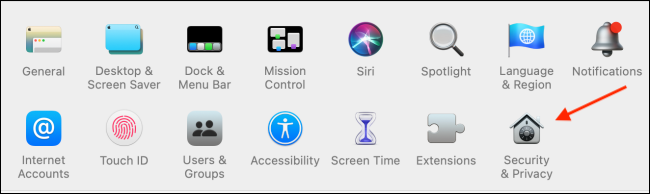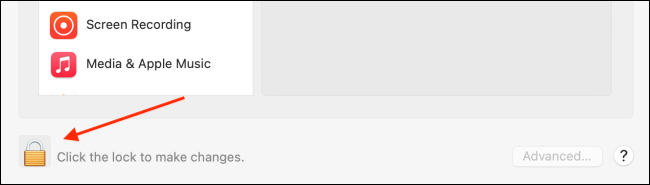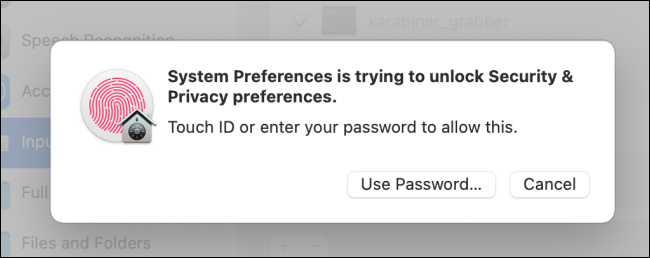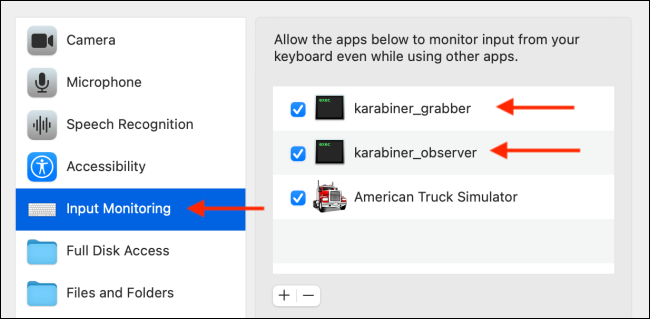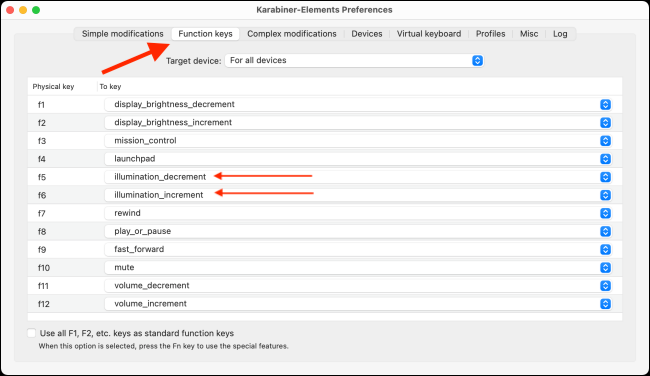Quick Links
When you're in a dark room, you can increase the keyboard brightness on your MacBook Air to type easier. There are two ways to do this---using the function keys on your keyboard or the Control Center in macOS.
Adjust Keyboard Brightness on an Intel MacBook Air
If you're using a MacBook Air that was made before the 2020 M1 MacBook Air (when Apple transitioned to their own Apple Silicon chip), it's actually quite easy to manually adjust the keyboard brightness.
On your MacBook Air keyboard, press the F5 key to lower the keyboard brightness and press the F6 key to increase the keyboard brightness.
Adjust Keyboard Brightness on an Apple Silicon MacBook Air
With the introduction of the 2020 MacBook Air with an M1 chip, Apple changed the keyboard design of the MacBook Air. The company replaced the Launchpad and keyboard brightness control keys with Spotlight, Dictation, and Do Not Disturb buttons.
So how do you increase the keyboard brightness or enable the keyboard light on your Macbook Air now that the keys are missing? You can just use the Keyboard Brightness slider from the Control Center. Alternatively, you can install a third-party app to remap the F5 and F6 keys to the old keyboard brightness behavior.
Adjust Keyboard Brightness Using the Control Center on Mac
You'll find a dedicated Keyboard Brightness module in the macOS Control Center (available in macOS Big Sur and higher).
To get started, click the Control Center icon (next to the Time and Date).
Here, select the "Keyboard Brightness" button.
Then, use the slider to increase or decrease the keyboard brightness.
If you often find yourself adjusting the keyboard brightness, you can pin the Keyboard Brightness control to the menu bar itself.
Open the Control Center, click the "Keyboard Brightness" control, and drag it up to the menu bar.
Now, clicking the Keyboard Brightness icon from the menu bar will instantly show the brightness slider.
Remap Keyboard Brightness Keys on MacBook Air
While the Keyboard Brightness control is nice, you might still want to use the physical keys to control the keyboard brightness, especially if you don't find much use for the Dictation and Do Not Disturb function keys on your Mac.
Thankfully, you can bring back the old behavior using a simple application. All you need to do is install the Karabiner Elements app. It's a free, open-source, and stable key mapping tool for macOS. Its default profile will automatically restore the keyboard brightness function keys.
After you have downloaded and installed the Karabiner Elements app, you'll need to allow the app to monitor your keyboard input so that it can remap the keys.
On macOS, you'll need to give the app express permission from the System Preferences menu.
Click the Apple icon from the menu bar and choose the "System Preferences" option to get started.
Then, go to the "Security & Privacy" section.
Here, select the "Privacy" tab and click the lock button so that you can make changes.
Scan your fingerprint using Touch ID or enter your password to unlock the settings.
From the "Input Monitoring" section, click the checkmark next to the "karabiner_grabber" and "karabiner_observer" options.
You can now close the System Preferences window.
Go back to the Karabiner Elements app and navigate to the "Function Keys" tab. Here, make sure that the F5 key is selected as "illumination_decrement" and that the F6 key is mapped to the "illumination_increment" option.
Finally, press the F5 key to decrease keyboard brightness and the F6 key to increase it. If this doesn't work right away, quit and restart the Karabiner Elements app.
And that's it. You have now restored the original keyboard brightness controls for the MacBook Air keyboard.
Did you know that the Control Center in macOS is customizable? Here's how to add and remove modules from the Control Center on your Mac.