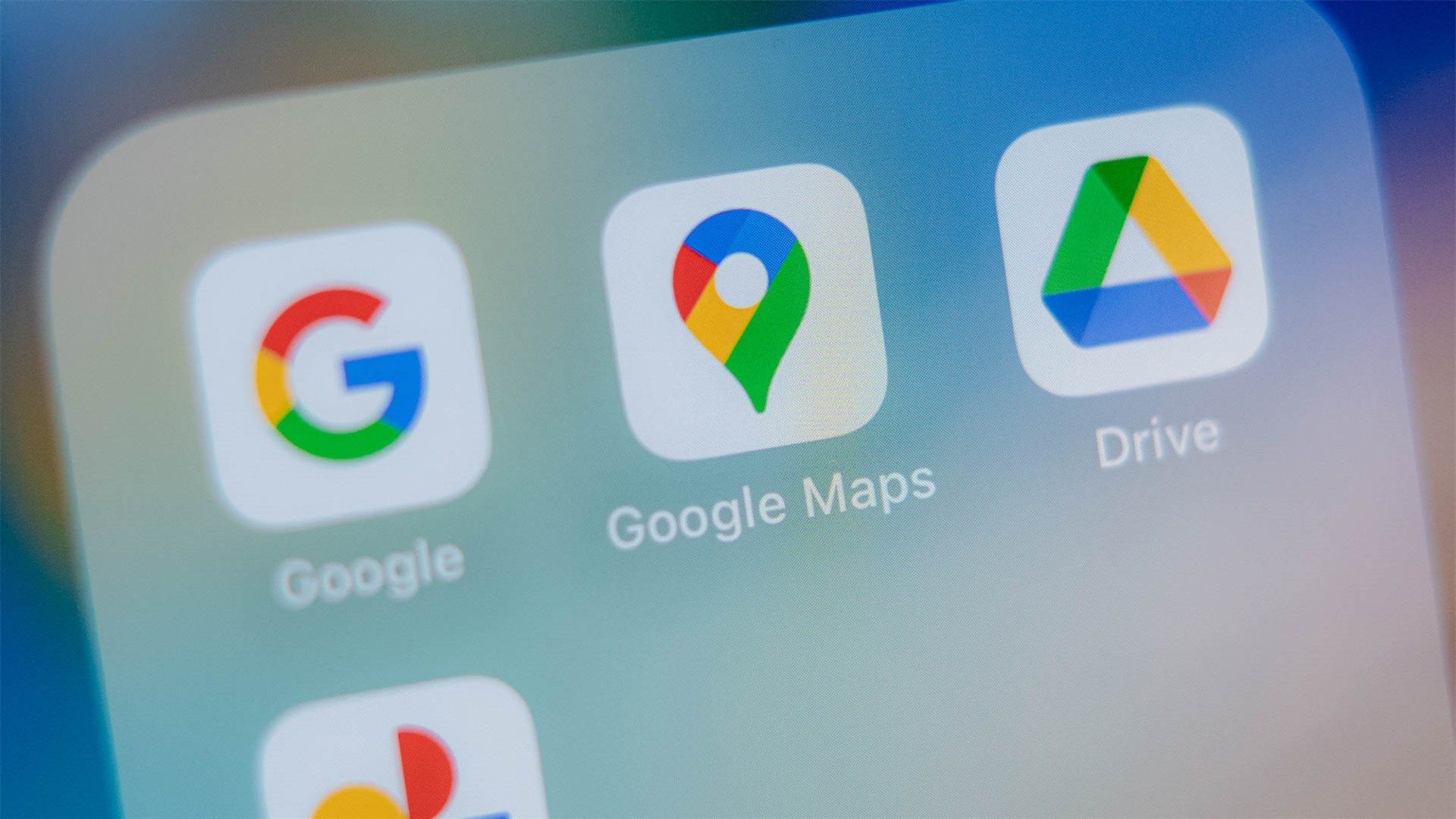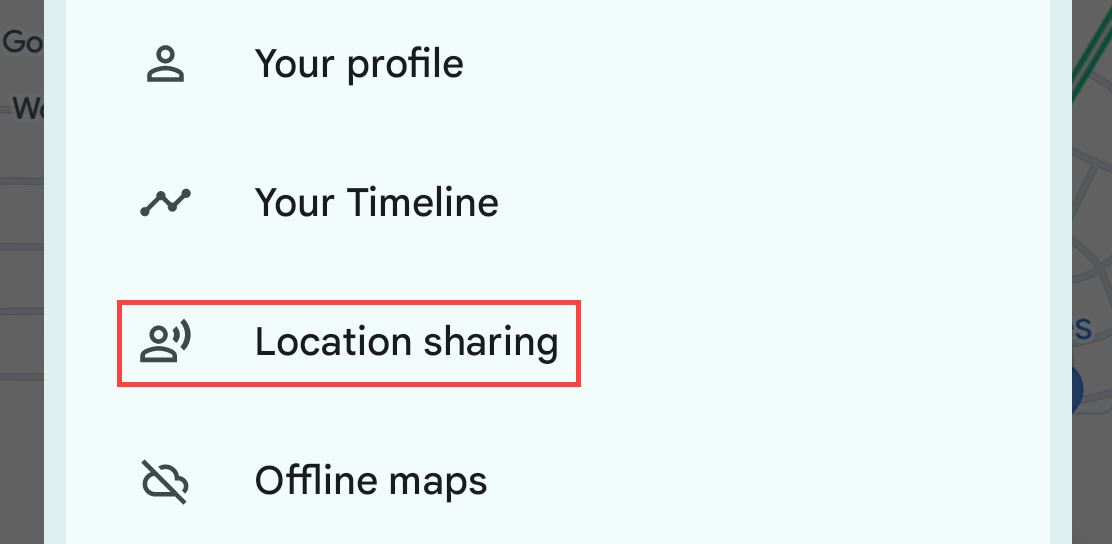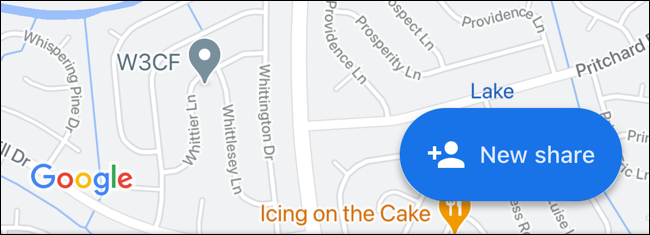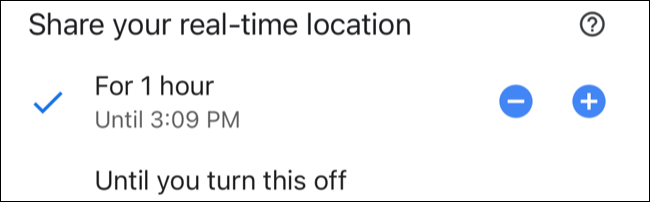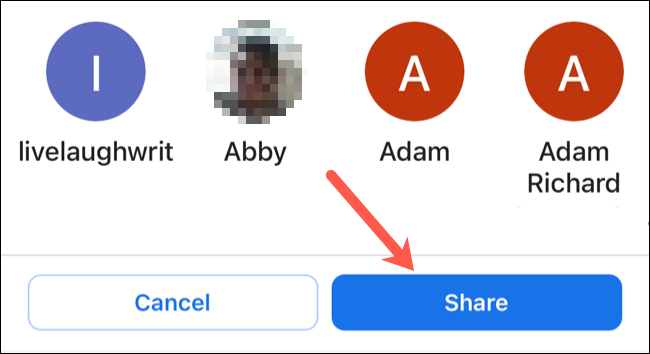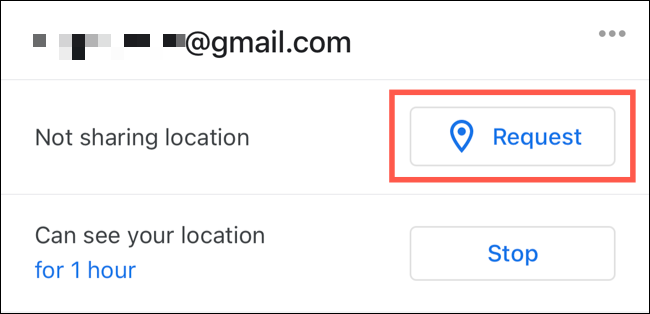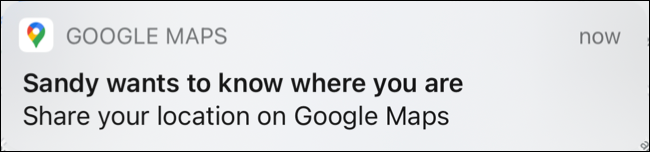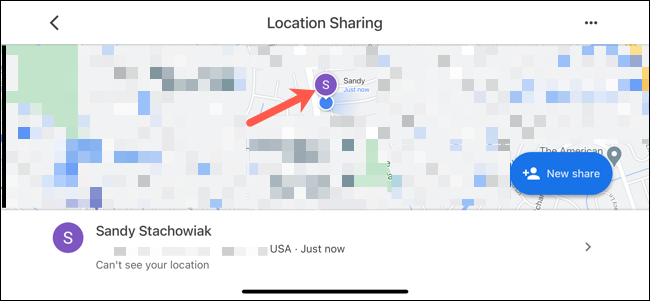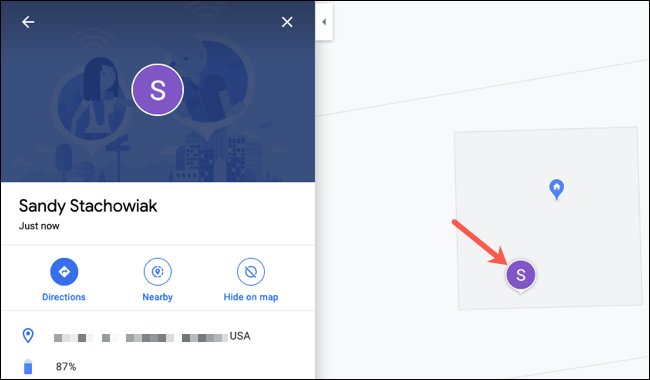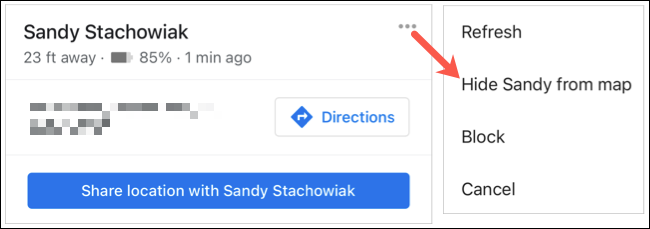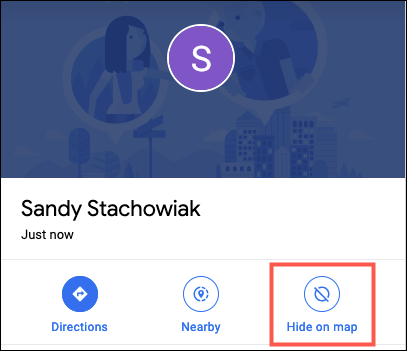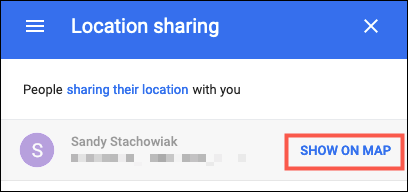Quick Links
Key Takeaways
- Both you and your contact need to have the Google Maps mobile app to share locations with each other.
- You can easily find someone's location in Google Maps on your mobile device or on the web, and hide or unhide contacts as needed.
Google Maps can give you peace of mind when it comes to your loved ones. Whether it's a school-aged child or an elderly family member, you can use Google Maps to find your family or friends' locations.
Keep up with your kids by seeing when they arrive home, or check in on a close friend who has been traveling. With Google Maps online or on your mobile device, you can see where they are when you're worried.
Request a Friend or Family Member's Location
In order to share real-time locations between you and your contact, you'll both need the Google Maps mobile app. You can download it on Android or iPhone for free. You must also be willing to share your own location with your contact at least once. This is what gets the ball rolling for you to request their location.
Open the Google Maps app on your mobile device to begin location sharing. You may need to adjust your settings to allow location services for Google Maps if prompted.
Tap your profile photo or initial found in the top-right corner of the app window and select "Location Sharing."
If you've never shared your location in Google Maps before, you'll need to share your spot with your contact before you can request theirs. Tap "New Share."
Before you choose a contact, use the drop-down box to select a timeframe. You can share your location for a certain amount of time or until you turn it off.
Next, select your contact, or scroll to the right and tap "More" to view all of your contacts. Pick one and tap "Share."
Once you share your location, you can request that your contact share theirs with you. Select the contact, then tap "Request."
You'll see a message that your email address will be shared with them, and you can opt to disable this same message in the future. Tap "Request" here as well.
If you've shared your location with someone before, you'll see them at the bottom of the Location Sharing window. From there, you can share your spot with them again or simply request that they share theirs with you.
Tap your contact at the bottom, pick "Request," then tap "Request" once more in the subsequent window.
Your contact will receive a notification in Google Maps and via email that you've requested that they share their location.
Find Someone With Google Maps
Once someone has agreed to share their location with you, you can find them easily in Google Maps on your mobile device or online.
Find Someone on Mobile
Open Google Maps on your mobile device, tap your profile photo or initial from the top right, and select "Location Sharing."
You'll see those contacts sharing their location(s) with you at the bottom. Tap to view details about their location, get directions to them, or simply view their spot on the map.
Find Someone Online
Head to Google Maps online and sign in. Click the three-line menu button in the top-left corner next to the search box and choose "Location Sharing."
Select the contact who is sharing their location with you. You'll see their photo or initials appear on the map along with the address for their current location on the left.
Hide Someone on Google Maps
Even though someone has shared their location with you, that doesn't mean that you want to see them on the map all the time. Maybe you already know they're safe and sound, and now you want to check on someone else. Luckily, you can hide a contact on the map if you like.
Hide Someone on Mobile
Go back to the Location Sharing screen in the app by tapping your profile photo or initial and "Location Sharing." Choose the contact at the bottom that you want to hide from the map.
Tap the three dots on the top-right corner of their location details and pick "Hide [Name] From Map."
To unhide a contact, tap the contact at the bottom of your location-sharing list. When the message appears at the top letting you know that they're hidden, tap "Unhide."
Hide Someone Online
Head back to the Location Sharing area of Google Maps online with Menu > Location Sharing.
Select the contact you want to hide and click "Hide on Map" below their name. This will remove their photo or initial from your map view, although they will still appear in your location sharing list.
To unhide a contact, hover your cursor over their name in your location sharing list and click "Show on Map."
To stop seeing a contact's location completely and in the future, you have the option to block them. Otherwise, wait for the sharing timeframe to expire or hope that they decide to stop sharing their spot with you.
You know what they say, sharing is caring! So if you want to check in on a loved one to make sure they're home or at their intended destination, put the features of Google Maps to work.