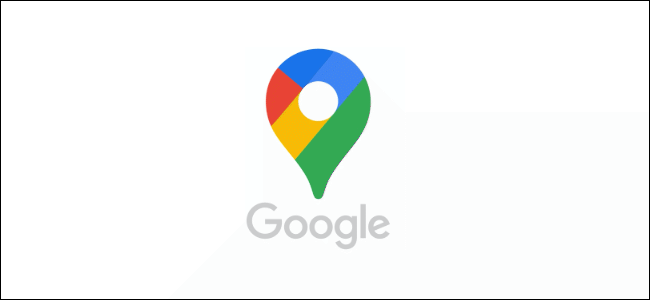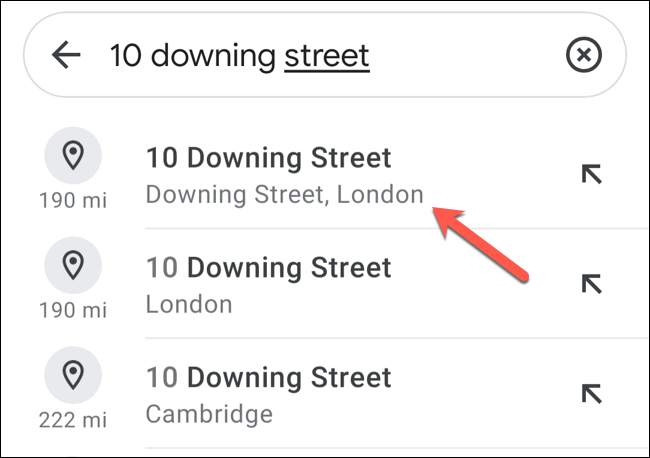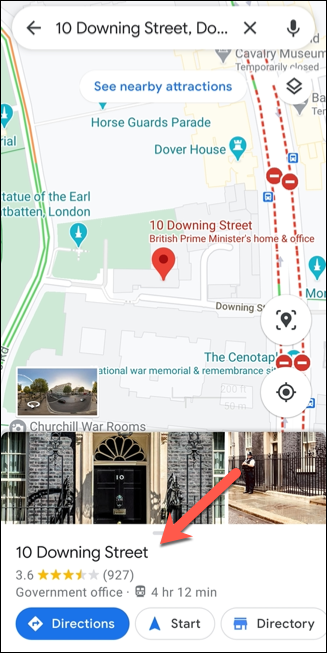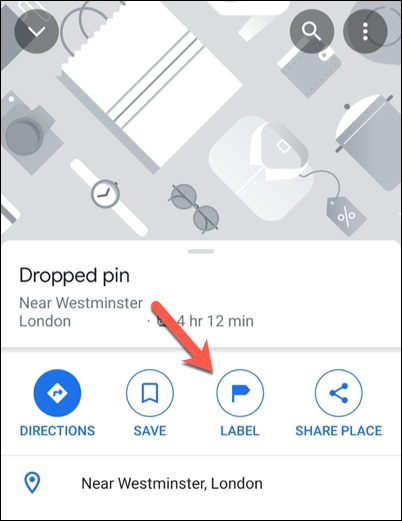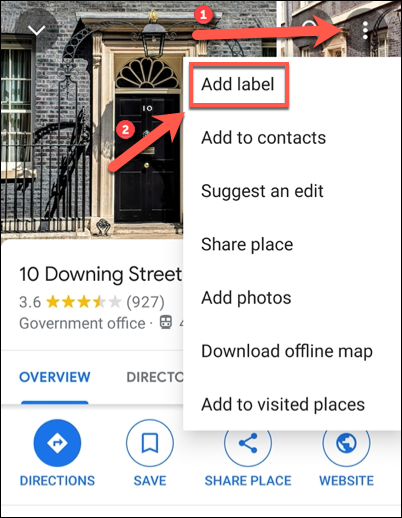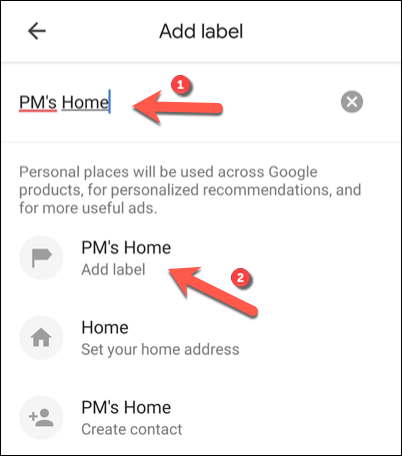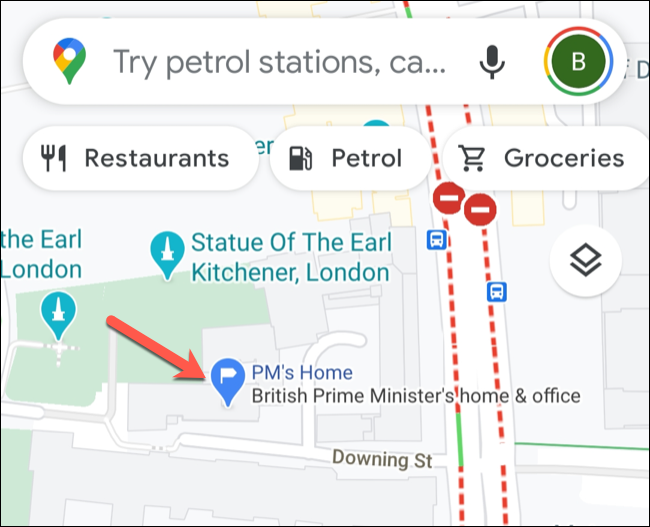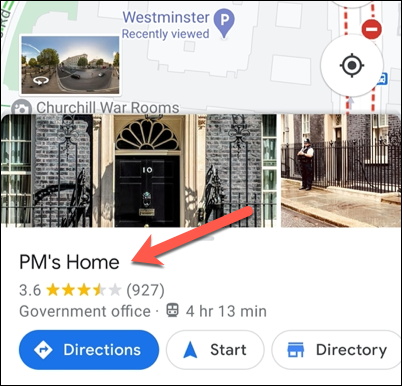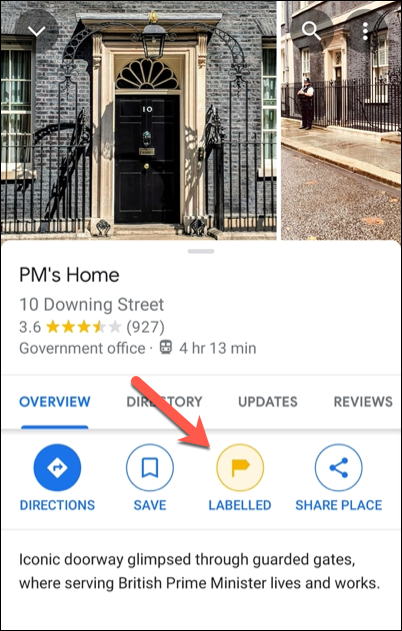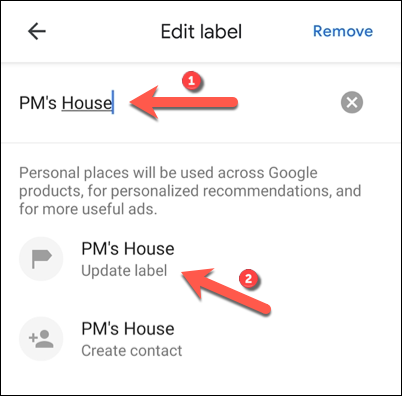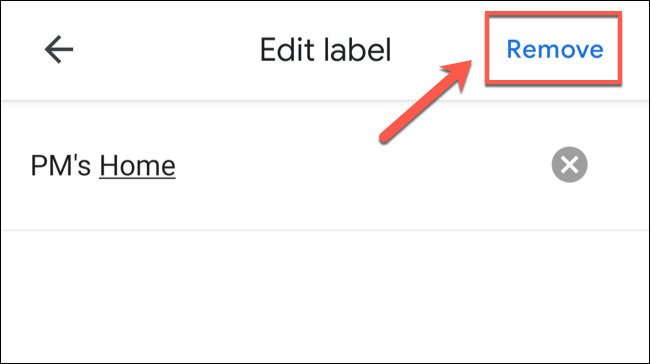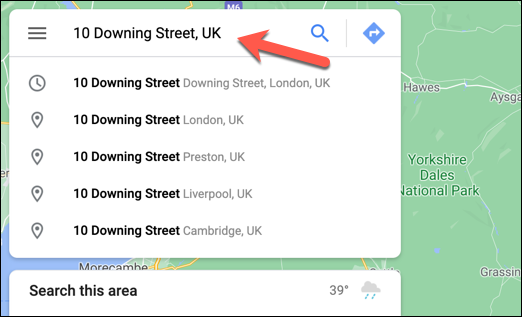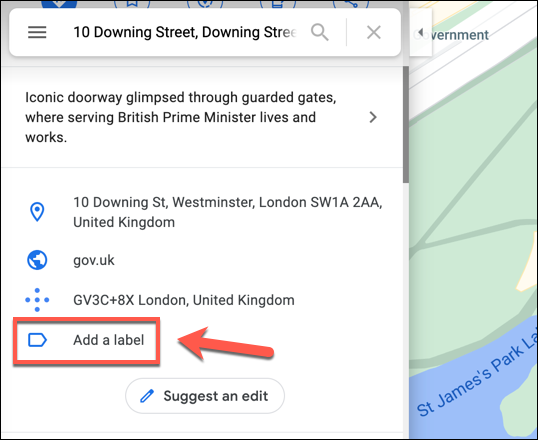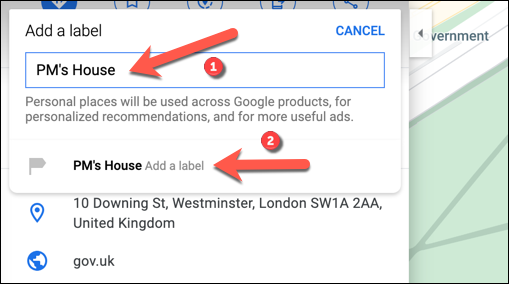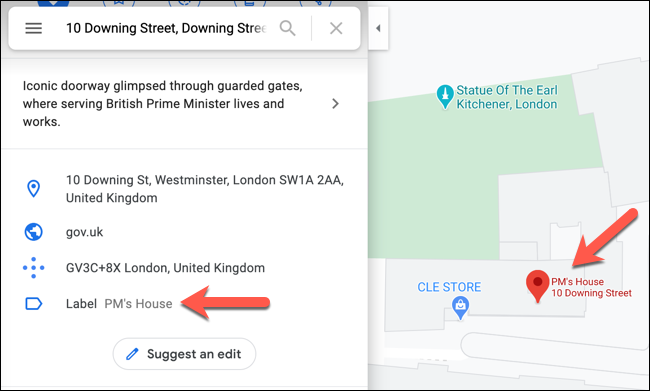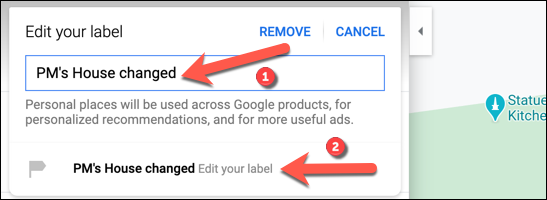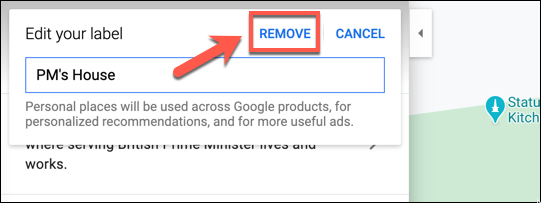Quick Links
Google Maps offers various recommendations for travelers, including important landmarks to nearby businesses. If you want to save your own recommendations to Google Maps to quickly find in the future, you can do so by adding private labels. Here's how.
Add or Remove Private Labels on Mobile Devices
You can add private labels to locations in the Google Maps app on Android, iPhone, and iPad. The steps for doing this remain the same regardless of the device you use.
Adding a Private Label in Google Maps
To add a new private label, open the Google Maps app on your mobile device and search for the location you want to save using the search bar. Tap the result when it appears in the list.
Alternatively, press and hold on any location in the map view.
This will bring up an information carousel at the bottom. Tap the name of the location to view the full information panel.
In the information panel, tap the "Label" option.
If this isn't visible, tap the three-dot menu icon in the top-right corner, then select "Add Label" from the drop-down menu.
In the "Add Label" menu, provide a label name in the "Enter A Label" box. You can also tap one of the auto-generated suggestions (such as "Home" or "Work") from the "Suggestions" list provided.
To add it as a label, tap the "Add Label" option that appears beneath.
Once it's added, you'll be able to search for the label specifically in Google Maps. The label will appear above place names in the map view and in the information panel.
Editing or Removing a Private Label in Google Maps
To edit or remove a private label in Google Maps, search for the label using the search bar. Then, tap the location in the information carousel at the bottom.
In the information panel for that location, tap the "Labeled" option. This will appear as "Labelled" in some locales.
From here, you can edit or remove your private label. To edit it, change the label text, then tap the "Update Label" option beneath.
To delete the label, tap the "Remove" option in the top-right corner.
Once you remove a label, you'll need to use the location name or address to search for it in the future.
Add, Edit, or Remove Private Labels on Windows or Mac
If you're using Google Maps in your web browser on a Windows 10 PC or Mac, you can add private labels using the search tool. The labels you add are saved to your Google account and are only visible to yourself---they can't be shared with others.
Adding a Private Label in Google Maps
To add a private label, open the Google Maps website in your web browser. Using the search bar, search for a location you want to add as a label.
This can be an address, postal code, town, or business location.
Additional information about the location you've searched for will appear in the left-hand side panel. Scroll down and click the "Add A Label" option to add a private label to that location.
In the "Add A Label" box, add a suitable label to the location. The label will become visible underneath---click this to save it.
Once it's saved, the label will appear in the location panel on the right, underneath the postal address. It will also appear next to the location pin in the map view.
You can search for this label specifically, which allows you to find your favorite locations without searching for them by name or address.
Editing or Removing a Private Label in Google Maps
If you want to edit or remove a private label at any point, search for the location using the private label or by location name or address, then select the "Label" option in the information panel on the left.
In the "Edit Your Label" box, you can edit the label by changing the text, then selecting the new label that appears underneath.
If you want to delete the label, select "Remove" to remove it completely.