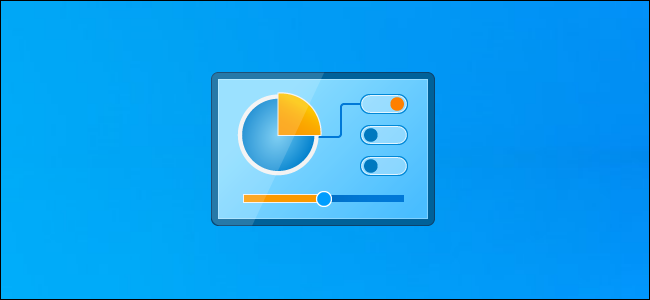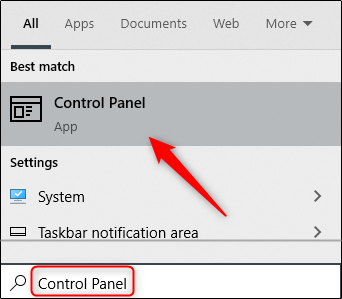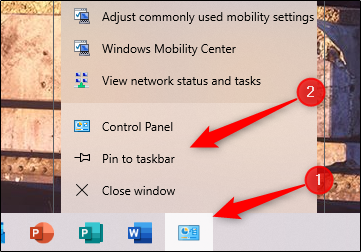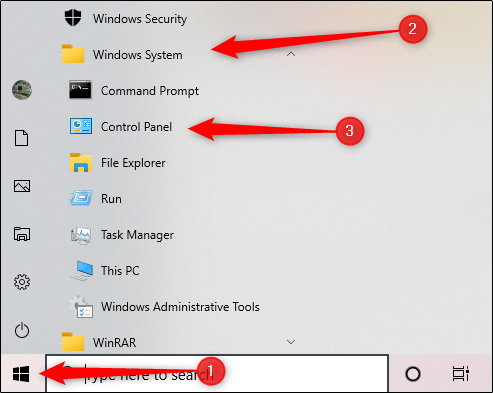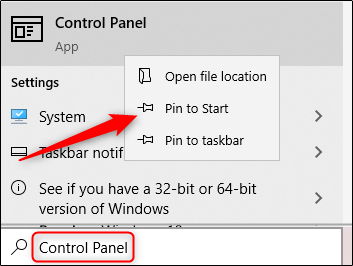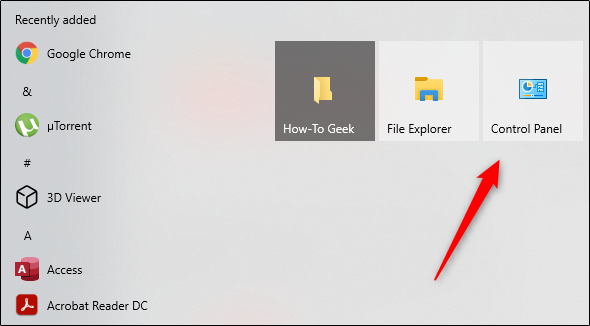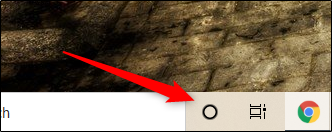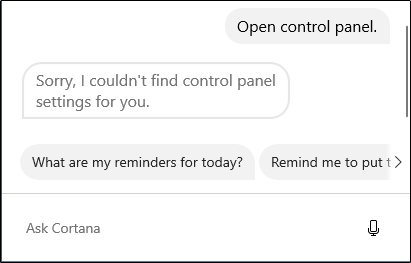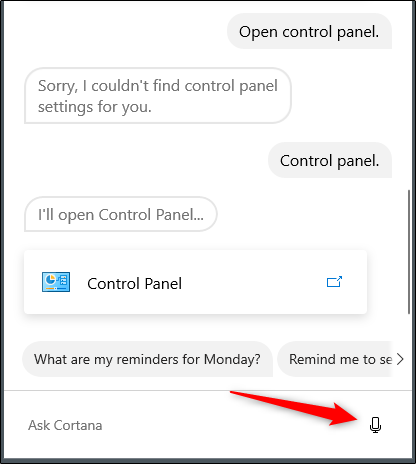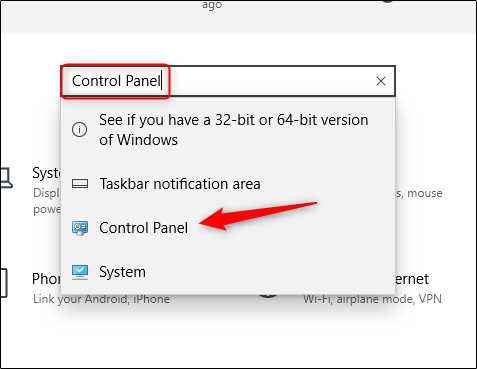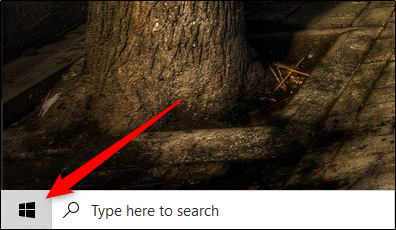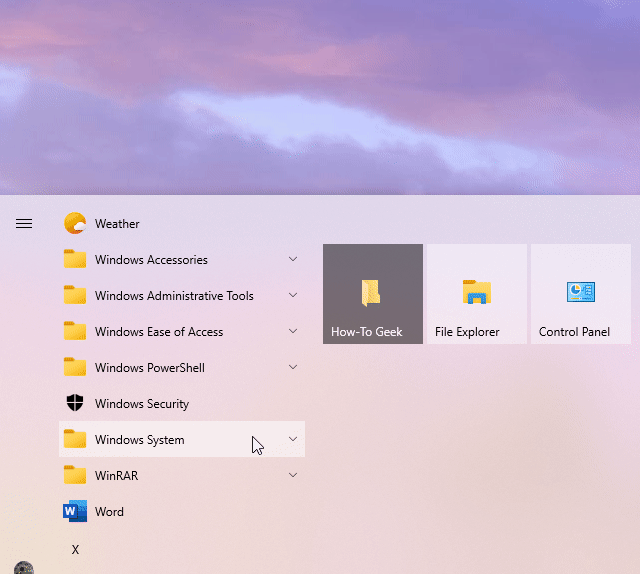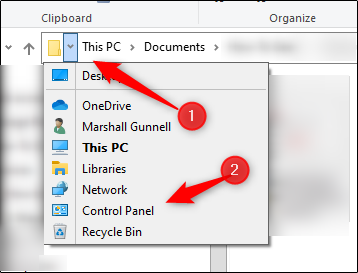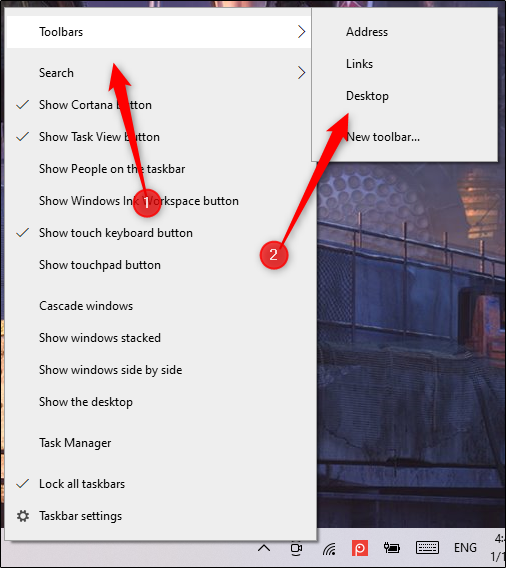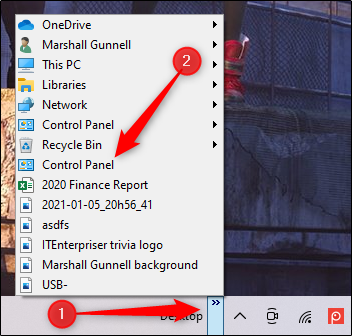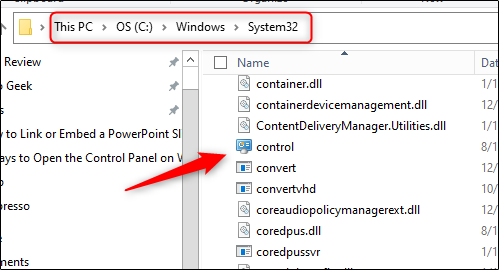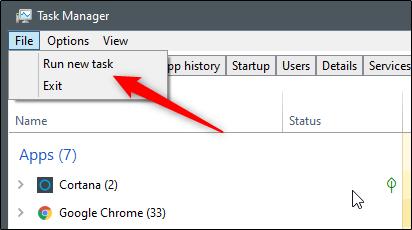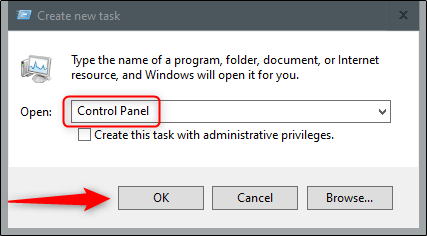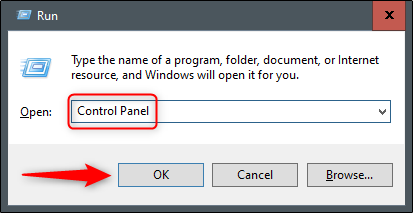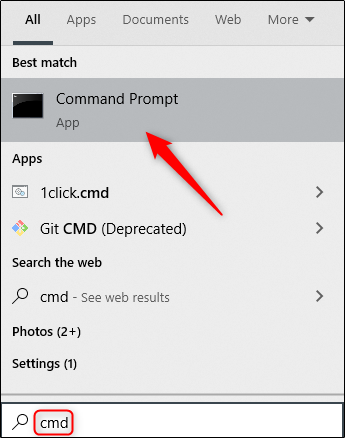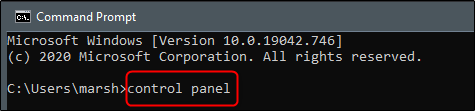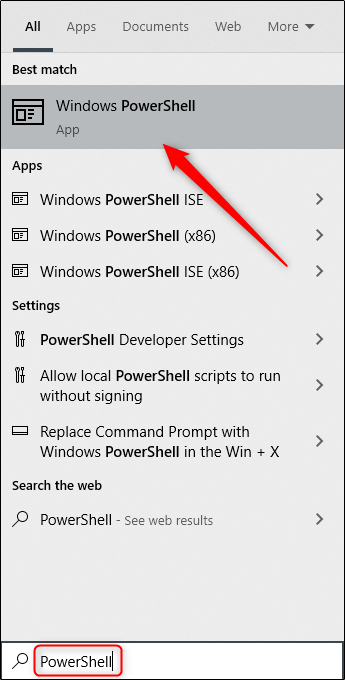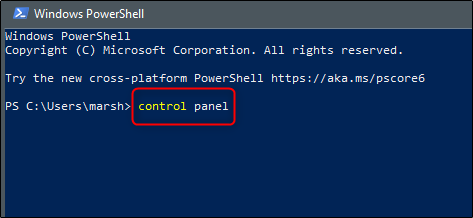Quick Links
While there's talk of Microsoft axing the Control Panel, it isn't going anywhere anytime soon. Some important settings are only found in the classic Control Panel on Windows 10---they aren't in the Settings app. Here are 13 ways you can open the Control Panel.
Search the Start Menu
You can search for any application on your PC with the Start menu's search feature, which is also known as Windows Search. In the Search box to the left of the taskbar, just type "Control Panel." Click "Control Panel" in the search results to launch it. You can also use the arrow keys to select it and press "Enter."
Pin It to the Taskbar
Windows lets you pin apps to the taskbar for quick access. You can launch Control Panel using one of the methods in this article and then pin it to the taskbar.
To do this, launch Control Panel, right-click its icon in the taskbar, then select "Pin to Taskbar" to keep it there permanently. You can then drag and drop the shortcut icon to reposition it wherever you like on the taskbar.
Click in the Start Menu
There are three ways you can open Control Panel from the Start menu. The first is from the Apps list. Click the Start button (or press the Windows key), scroll down in the list of apps, click "Windows System" to open the folder, and click "Control Panel."
You can also add a shortcut to the pinned tile section to the right of the Start menu. To do so, open the Start menu, type "Control Panel" in the search box (or find it in the Apps list), right-click the Control Panel shortcut in the search results, then click "Pin to Start."
The Control Panel shortcut tile will now appear in the pinned tile section of the Start menu. Click it to launch the Control Panel.
Ask Cortana
If your PC has a microphone, you can ask Cortana to open File Explorer. To do so, click the Cortana icon (the circle) in the taskbar.
The voice command for Control Panel is a bit different. Normally, when you want to open an app through Cortana, you'll say "Open ." But if you say "Open Control Panel," you'll receive an error.
To launch the Control Panel with Cortana, click the Microphone icon and just say "Control Panel"---don't say "Open" before it. Cortana will launch the Control Panel.
If you don't have a microphone, you can just type "Control Panel" into the Ask Cortana text box, too.
Use the Settings Search Box
You can find Control Panel with a Start menu search, but you can also search for it in the Settings window---if you happen to have the Settings window open.
In Settings (which you can also open by pressing Windows+i on the keyboard), click the search box at the top of the window, type "Control Panel," and click the "Control Panel" search result.
Create a Desktop Shortcut
For quicker access to the Control Panel, you can create a desktop shortcut. To do so, click the Start button at the bottom-left corner of the screen.
In the app list, scroll down and click "Windows System." In the submenu, click and drag "Control Panel" to the desktop. You can also drag and drop Control Panel from the pinned app tiles on the right.
Use File Explorer's Address Bar Menu
You can also open Command Prompt from File Explorer's Address bar. First, open File Explorer---you can press Windows+E to quickly open it. Click the arrow to the left of "This PC" in the address bar at the top of the window and select "Control Panel" in the menu.
Add a Toolbar to Your Taskbar
You can also add a Desktop menu ("toolbar") to your taskbar. To do so, right-click in an empty space on the taskbar, hover your cursor over "Toolbars," then click "Desktop" from the submenu.
The Desktop toolbar will now appear at the right side of the taskbar to the left of the notification area icons. Click the icon with two right arrows, then click "Control Panel" from the menu to open Control Panel.
Run the Control Panel's EXE File
By default, Windows stores the Control Panel's EXE file in C:\Windows\System32.
To find it, launch File Explorer and navigate to C:\Windows\System32. Find "control.exe" in the long list---you can click in the right pane and start typing its name to skip to it. Double-click the shortcut to open Control Panel.
Run It From the Task Manager
Task Manager isn't just for shutting down apps or monitoring processes and performance---you can also launch apps from it. To launch Control Panel this way, press Ctrl+Shift+Esc or right-click the taskbar and select "Task Manager" to open the Task Manager. Click "File" and select "Run New Task."
The Create New Task window will appear. Type "Control Panel" in the Open box and click "OK" to launch the Control Panel.
Use the Run Window
You can also launch Control Panel using the Run window. Press Windows+R to open the Run window. In the Open box, type "Control Panel" and click "OK" to open it.
Run a Command in Command Prompt
You can launch almost any app on your PC, including Control Panel, from the Command Prompt. To do so, type "cmd" in the Windows Search box, then select "Command Prompt" from the search results to open it.
In Command Prompt, type this command and press Enter:
control panel
Control Panel will open.
Run a Command in PowerShell
You can also launch Control Panel from PowerShell. To do so, type "PowerShell" in the Windows Search box, then select "Windows PowerShell" from the search results to open a PowerShell window. (You can also press Windows+X or right-click the Start button and select "Windows PowerShell" to open it.)
In PowerShell, type the following command, then press Enter to open a Control Panel window:
control panel
Windows 10 is packed with different ways to accomplish common tasks. For example, there's a wide variety of ways to launch File Explorer, open a Command Prompt window, or lock your PC. Explore all the options to find those that work best for you and your workflow.