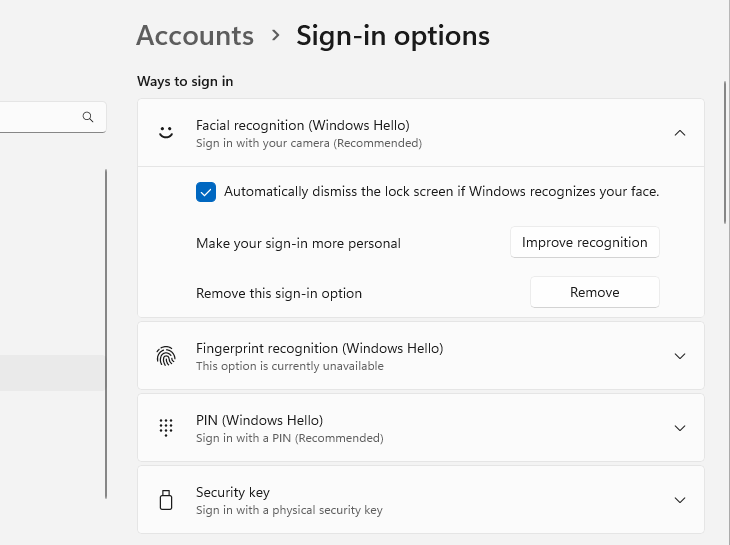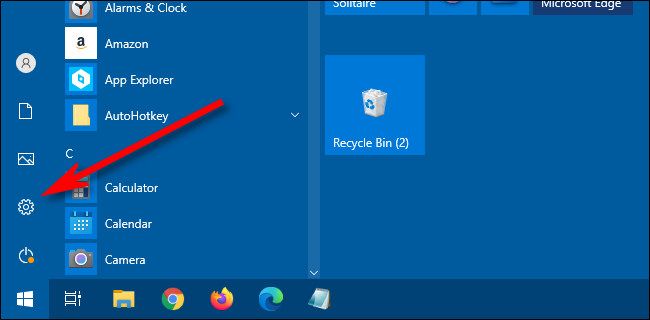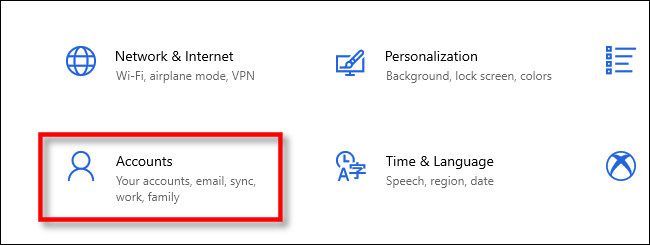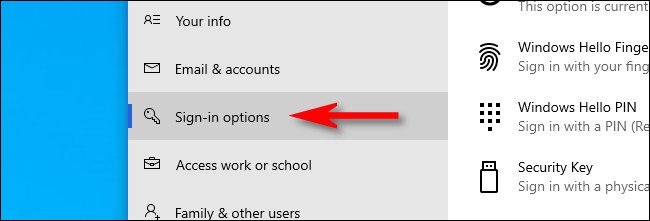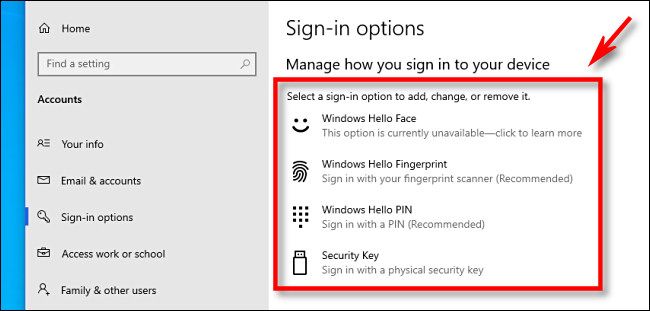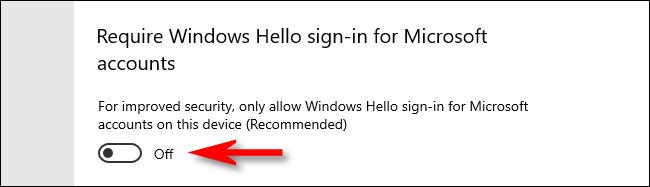Quick Links
Key Takeaways
Windows Hello lets you sign in to your Windows 10 or Windows 11 PC with facial recognition, a fingerprint reader, or a PIN instead of a password. You need special webcam hardware that supports Windows Hello to use facial recognition. To see what your PC has available and configure Windows Hello, go to Settings > Accounts > Sign-in Options.
Microsoft's "Windows Hello" sign-in process lets you sign into a PC with facial recognition, a fingerprint reader, or just a numeric PIN rather than your account password. But not every PC with a webcam can scan your face. Here's how it works on Windows 10 and Windows 11 PCs.
What Is Windows Hello?
"Windows Hello" is Microsoft's name for the non-password login security options on Windows 10 and Windows 11. Several of those login options are biometric, which means that they use an aspect of your body for identity verification.
Windows Hello's Biometric Login options include scanning your face or fingerprint using methods similar to Apple's Face ID and Touch ID to gain access to your Windows account. Windows Hello also allows using a PIN (personal identification number) as an alternative to a password or for times when biometric login methods fail.
If you're tired of using a password to log in to your Windows account (or if you have trouble remembering it), a biometric alternative might be better. Biometric logins also offer an additional level of security since you must be physically present during the login.
Any Windows 10 or Windows 11 PC can use a PIN for Windows Hello, but your PC will need special hardware to use Windows Hello facial recognition or Windows Hello fingerprint recognition.
Does My PC Support Windows Hello?
To use Windows Hello with your face or fingerprint, your computer must include a compatible webcam or fingerprint reader that works with Windows Hello. You can also get a webcam or fingerprint reader that works with Windows Hello and plug it into your PC.
If Windows Hello is important to you when buying a laptop, be sure to get a laptop that supports it. For example, if you want facial recognition for fast sign-in on a Windows 11 laptop, be sure to get a laptop with a webcam that advertises Windows Hello support. Some laptops also have built-in fingerprint readers for Windows Hello sign-in
To check if your PC's hardware configuration currently supports Windows Hello, head to Settings > Accounts > Sign-in Options on either Windows 10 or Windows 11. You will see supported sign-in options here.
For example, in the screenshot below, we can see that our Surface Laptop 4 has "Facial Recognition (Windows Hello)" available, but that "Fingerprint Recognition (Windows Hello)" is "currently unavailable" on our PC. (We could activate it by plugging in a USB fingerprint reader that supports Windows Hello.)
The "PIN (Windows Hello)" option will always be available without any special hardware required.
How to Enable Windows Hello Sign-in on a PC
If you want to enable Windows Hello on a Windows 10 or Windows 11 PC, you can buy a webcam or fingerprint reader that supports it.
For example, some of the best webcams support Windows Hello---but not all of them do, especially the less expensive models. The Logitech BRIO is a solid webcam we like that includes support for Windows Hello. It can add facial recognition sign-in to your Windows 10 or Windows 11 PC.

Logitech BRIO Webcam
Logitech's BRIO webcam records in 4K video and supports Windows Hello. This is some high-end webcam hardware.
To add fingerprint sign-in to a Windows computer, look for a USB fingerprint reader---but make sure it says compatible with Windows Hello. For example, this inexpensive USB fingerprint reader from Kensington can add fingerprint sign-in to your Windows 10 or Windows 11 PC.

Kensington VeriMark USB Fingerprint Key Reader
Kensington's inexpensive USB fingerprint reader is compatible with Windows Hello. It supports both Windows 10 and Windows 11, although you may have to install drivers from Kensington's website before it's usable for Windows Hello.
Many laptops come with Windows Hello hardware integrated, but the peripherals are particularly useful on desktop PCs. You may also be able to find keyboards with built-in fingerprint scanners. For example, Microsoft once made a keyboard with a fingerprint scanner that was compatible with Windows Hello---the Microsoft Modern Keyboard with Fingerprint ID---but it's been discontinued.
How to Configure Windows Hello
To configure Windows Hello on a Windows 10 or Windows 11 PC, open the Settings app by clicking the "gear" icon in your Start menu or by pressing Windows+i on your keyboard.
The screenshots here show the process on Windows 10. The options are in the exact same place on Windows 11. Whichever version of Windows you're using, just head to Settings > Accounts > Sign-in Options to find them.
In Settings, click "Accounts."
In "Accounts," select "Sign-in options" in the sidebar.
At the top of the Sign-in options page, you'll see a list of potential Windows Hello sign-in methods listed under the "Manage how you sign in to your device" section. Here's what they mean.
- Windows Hello Face: This allows you to log in with facial recognition. A special camera that supports this feature is required.
- Windows Hello Fingerprint: This lets you log in using a fingerprint reader, which can either be built-in on your laptop or a USB fingerprint reader that you plug in.
- Windows Hello PIN: This sets up a PIN number that serves as a backup in case biometric logins fail. You can also use it as your main login option instead of a password.
- Security Key: This allows you to sign in with a security key, which is a small physical device that either plugs into your USB port or is read by a special RFID reader device.
If Windows Hello is not currently enabled, you may also see "Password" and "Picture Password" options, which are not part of Hello. To change the settings for any of them, click the option and follow the instructions.
By default, when Windows Hello is enabled, you won't be able to log in with a password. If you'd like to disable any one of the Windows Hello sign-in methods, you can click its item in the list, then select "Remove." You can also locate the switch labeled "Require Windows Hello sign-in for Microsoft accounts" and flip it to "Off."
After that, close Settings, and your changes will take effect immediately. You can test any login changes quickly by pressing Windows+L on your keyboard to lock your screen. Good luck!