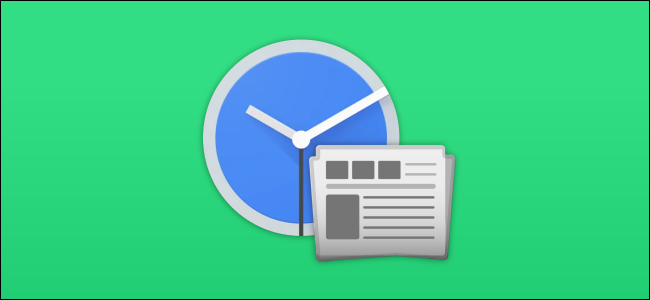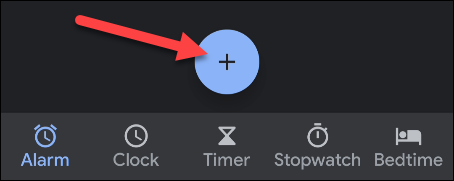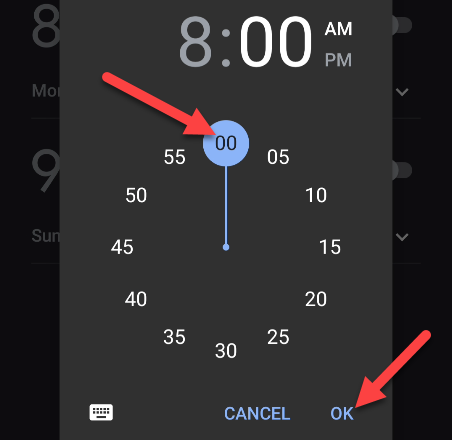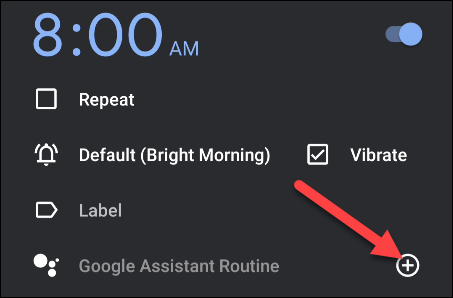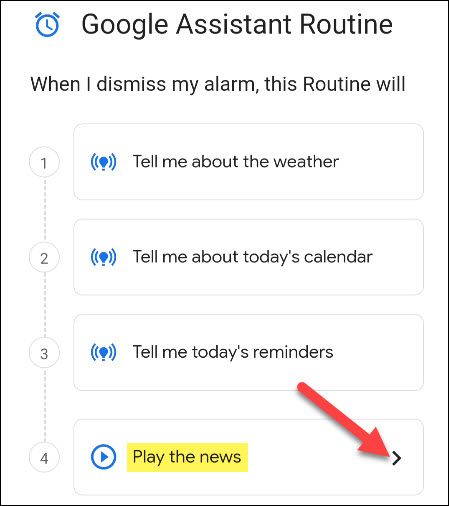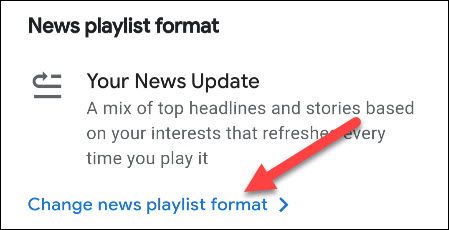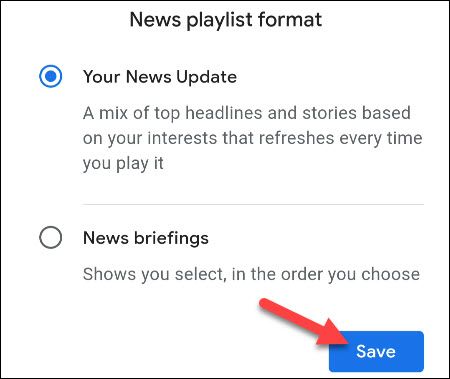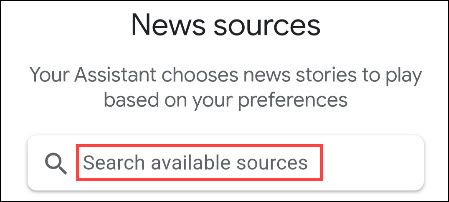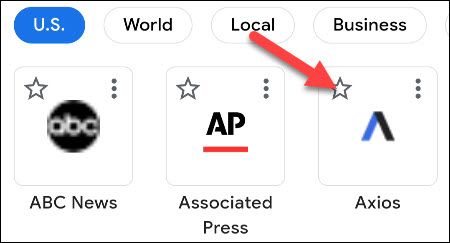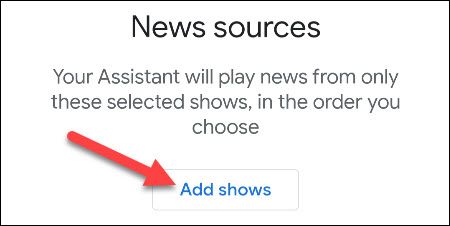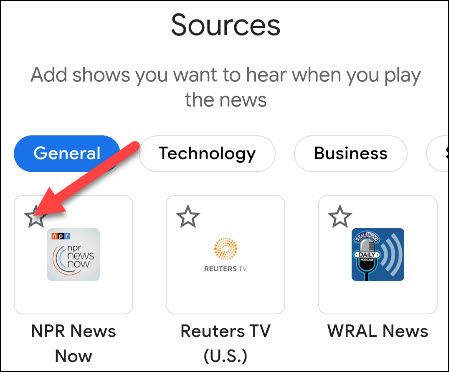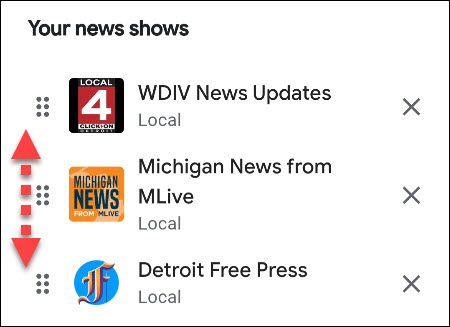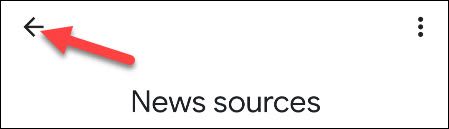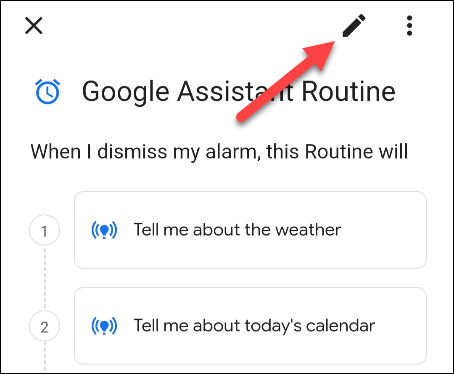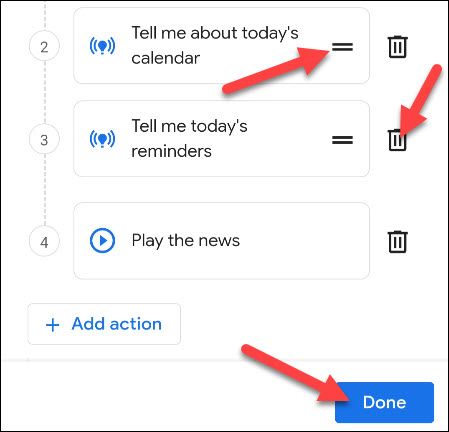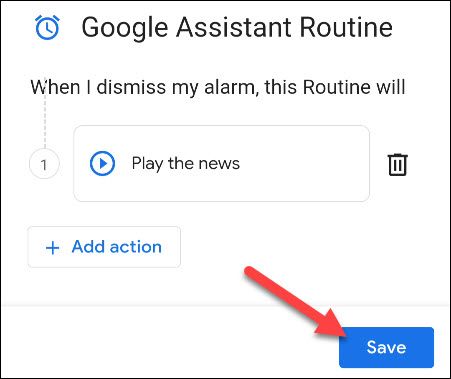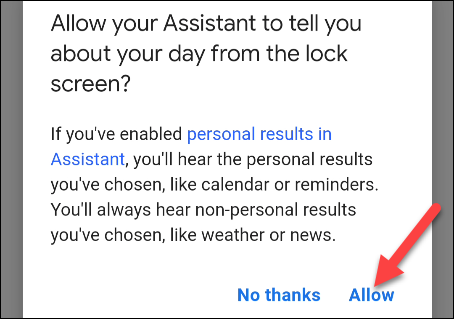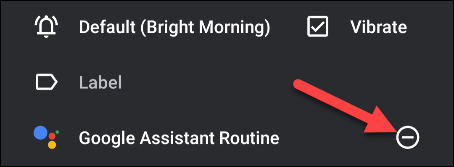If you try to keep up with the news, you might find it overwhelming to have so many places to look for it. With the Google Clock app on Android, you can get the news read aloud with your alarm.
The Google Clock app for Android has Google Assistant integration built in. That means it can be configured to trigger Routines alongside your alarms. It's a pretty handy feature that can do some cool things.
To get started, open the Clock app and tap the "+" button to create an alarm.
Pick the time for your alarm to go off (Make sure to check AM or PM.) and tap "OK."
After you pick a time, there are a few additional options for the alarm. You can choose which days it should repeat on, pick an alarm sound, etc. What we're looking for is the "+" button next to "Google Assistant Routine."
The Google Assistant Routine creation screen will open with a few presets. You might want to keep some of these, but the one that we're looking for is "Play the News." Tap the arrow icon to customize the news sources.
The first thing to do is decide how the news will be presented to you. Scroll down and tap "Change News Playlist Format."
There are two options here, and each one is set up slightly differently:
- Your News Update: A mix of headlines based on your interests. They'll be new every time you listen.
- News Briefings: Headlines from the sources you select, in the order that you choose.
Choose one and tap "Save."
If you choose "Your News Update," use the search bar to find any specific news sources that you would like to add.
Tap the star icon to follow a new source.
Select the back arrow in the top-left corner when you're done adding news sources.
If you choose "News Briefings," you'll see an "Add Shows" button.
Tap the star icon to add a show to your briefing.
Select the back arrow after you've selected all the shows that you want.
Lastly, you can grab the handles next to the show titles and drag them up or down to customize the order they'll play.
Tap the back arrow to finalize the news format and return to the Routine setup.
As previously mentioned, there are some other actions listed in the Routine. If you'd like to remove any of these actions or change the order in which they'll be recited, tap the pencil icon.
Now, you can delete an action by tapping the trash can icon, or you can grab the handles to rearrange it. Select "Done" when you're finished.
Tap "Save" to confirm the Routine.
Lastly, a pop-up message will ask whether you want to allow Google Assistant to perform these actions while the screen is locked. Tap "Allow."
You'll now see that "Google Assistant Routine" is enabled. If you want to remove the Routine from your alarm, simply tap the "-" button.
You're done! The news headlines will now be recited after your alarm goes off. No more blinding yourself with your phone first thing in the morning to see what happened overnight.