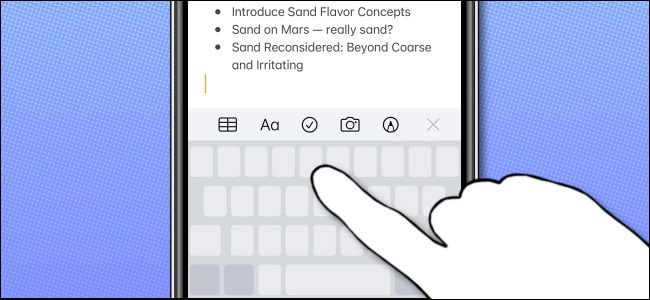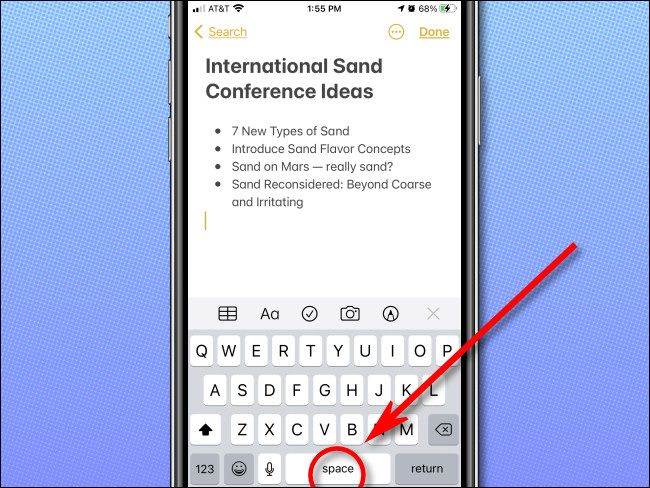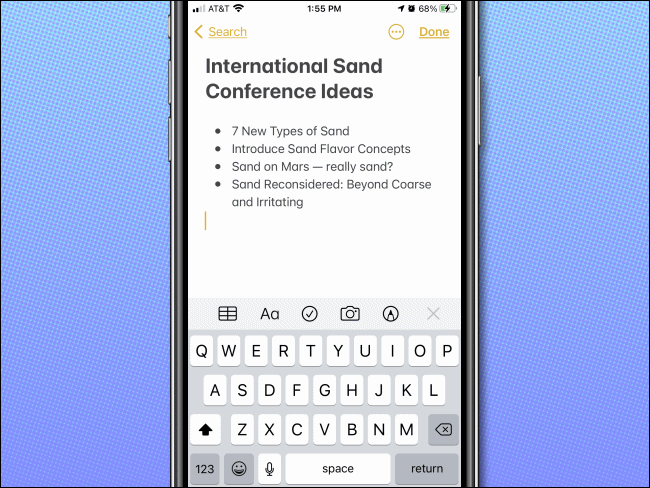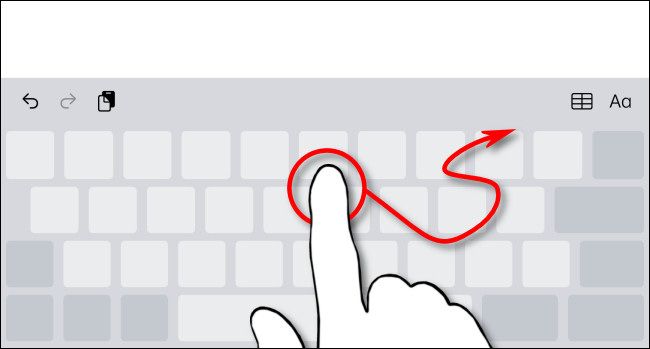Positioning the text cursor on an iPhone or iPad can sometimes feel frustrating and imprecise. You tap the screen, and sometimes it doesn't go where you want. Luckily, there's a faster, more precise way called "virtual trackpad mode" built into your device's keyboard. Here's how to use it.
On iPhone
Switching to virtual trackpad mode is easy. It depends on whether your iPhone has 3D Touch, a feature Apple no longer includes on the latest iPhones:
- 3D Touch is found only on the iPhone 6S, 6S Plus, 7, 7 Plus, 8, 8 Plus, X, XS, and XS Max.
- 3D Touch is not included on the iPhone SE, iPhone XR, iPhone 11, iPhone 11 Pro, iPhone 11 Pro Max, iPhone 12 mini, iPhone 12, iPhone 12 Pro, or iPhone 12 Pro Max. (iPhone models released before the iPhone 6S also do not have 3D Touch.) It will likely not be included on future iPhones either.
On an iPhone with 3D Touch, press your finger down firmly (but not too hard) on the onscreen keyboard.
On an iPhone without 3D Touch, hold your finger on the spacebar of the onscreen keyboard for a moment.
When the labels on the keys disappear, you're in virtual trackpad mode. Slide your finger around on the screen to position the cursor exactly where you want it to go. When you're done, lift your finger.
On iPad
On an iPad, there are two ways to trigger virtual trackpad mode. The first is just like on the iPhone: Place and gently hold your finger on the onscreen spacebar. Or, you can simply place two fingers on the onscreen keyboard at the same time.
After a moment, the keyboard letters will fade away, and you can use that area as a touchpad. Slide your finger around to place the text cursor on the screen.
When you're done, lift your finger off the virtual keyboard, and the cursor will stay where you left it. The onscreen keyboard letters will reappear, and you'll be able to type again.
If you ever need to switch back to trackpad mode, just follow the steps above. You can use it to position the cursor as many times as you'd like, then use selection and editing gestures to help you edit the text. Happy typing!