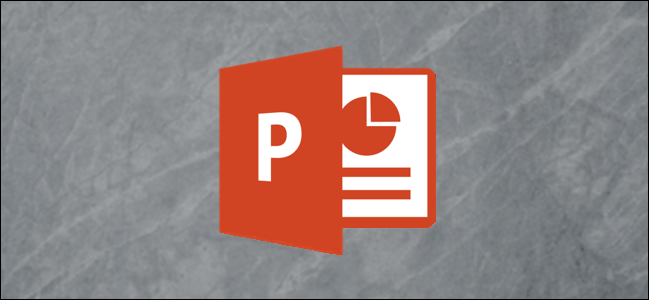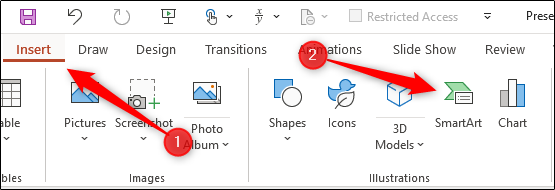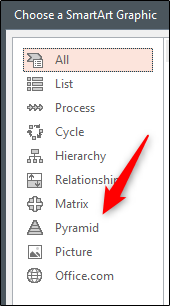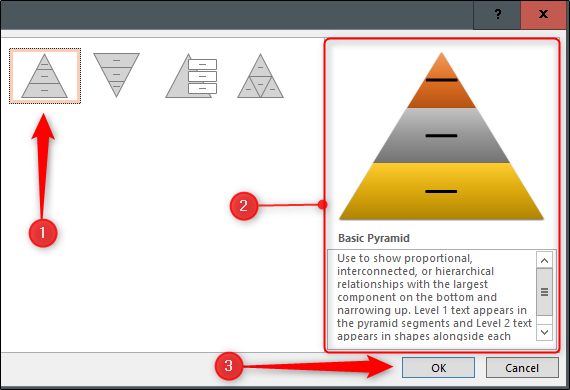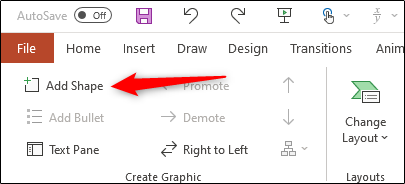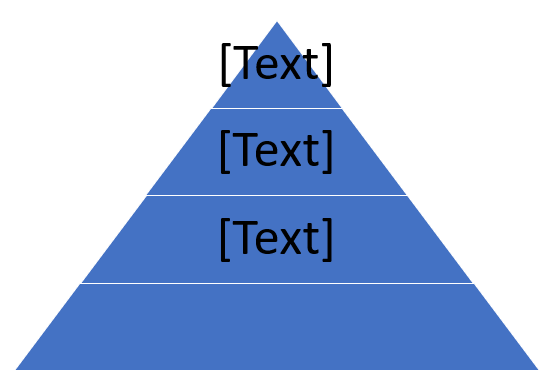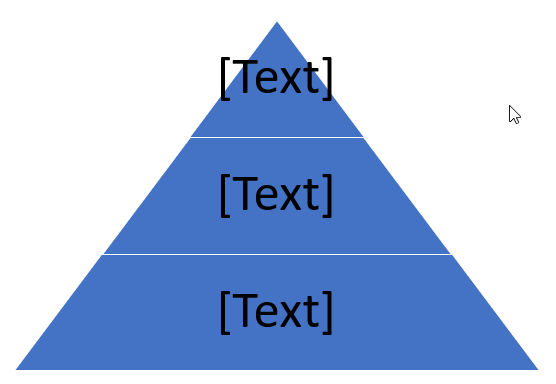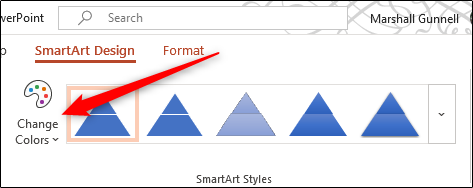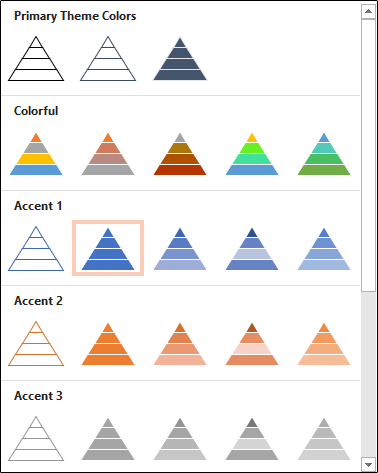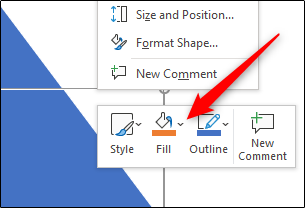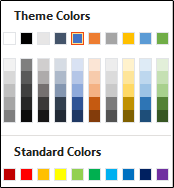Part of PowerPoint's charm is its ability to use various graphics to illustrate points to an audience. A commonly used graphic is the pyramid. You'll often see it in presentations about nutrition. Here's how to create a pyramid in Microsoft PowerPoint.
How to Insert a Pyramid in PowerPoint
The first thing you have to do is insert the actual pyramid in your slide. To do so, open PowerPoint and click "Insert." In the "Illustrations" group, click "SmartArt."
In the "Choose a SmartArt Graphic" menu that appears, click "Pyramid" near the bottom.
Next, click the pyramid graphic you like best. We'll be using the "Basic Pyramid" graphic for our example. After you select a graphic, a preview and description of it appears in a pane on the right. Click "OK" to insert the graphic.
After it's inserted, you can customize the pyramid.
How to Customize a Pyramid in PowerPoint
There are a few ways in which you can customize your pyramid. For starters, you probably want to add some layers to it. To do so, click the pyramid, and then select "Add Shape" in the "Create Graphic" group under the "SmartArt Design" tab.
To remove a layer, click its box to select it, and then press Delete.
To edit the text in a layer, click that layer, and then type or edit the text in the box.
Microsoft PowerPoint also offers a few color variations for the SmartArt graphic. To see them, select the pyramid, and then click the "SmartArt Design" tab that appears. Here, click "Change Colors" under the "SmartArt Design" group.
Select the color scheme you like from the drop-down menu that appears.
You can also change the color of individual layers by right-clicking the border of a layer, and then selecting "Fill" from the option list below the context menu.
A submenu displaying more colors will appear; just click the one you want in the palette.
Repeat this process for each layer of the pyramid until you're satisfied with its color scheme.
The pyramid is just one of the many useful SmartArt graphics you can use in PowerPoint. You can also create Venn diagrams, timelines, or even make a family tree. No matter what kind of presentation you're making, there's probably a SmartArt graphic that will help you out.