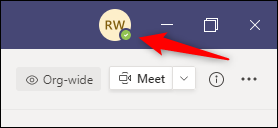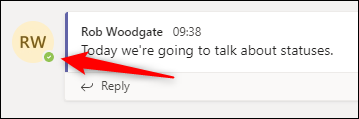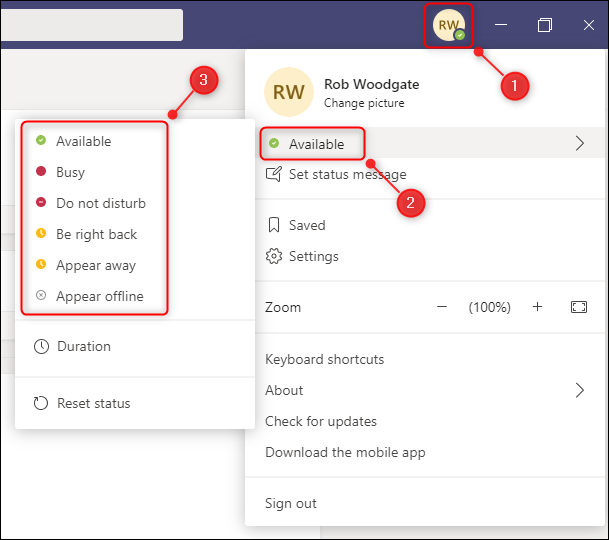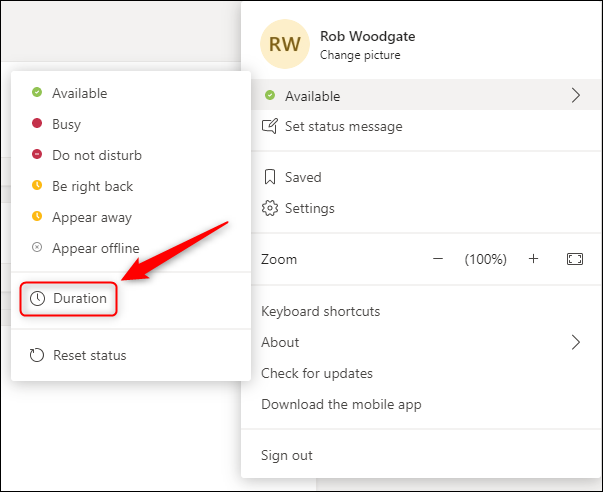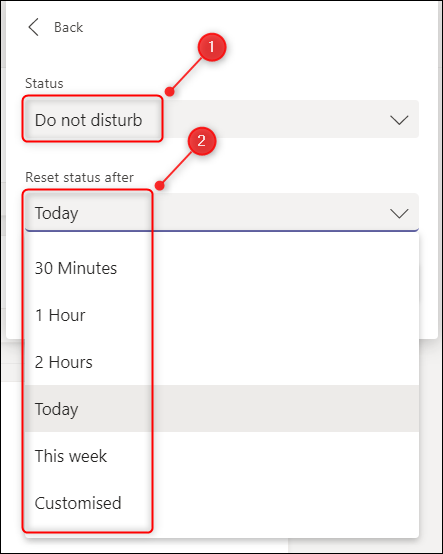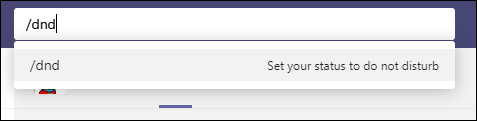When you're working remotely, you need to let people know if you're available or not. Microsoft Teams has a visible status you can change depending on your availability so your colleagues know whether they can bother you or not.
Your status is displayed as a colored circle next to your profile. You can see this at all times in the top-right corner of Teams.
You can also see a person's status in their profile next to a chat.
Microsoft Teams will change your status automatically under certain circumstances, such as when you're in a meeting or video call, or if you've been inactive for a period of time. But you can also change it manually as well.
To do this, click on your profile in the top-right corner of the Teams application, select your current status, and change your status to whatever you want.
You can also set how long you want to remain in a particular status by clicking "Duration."
Choose the status that you want and how long you want to remain in that status.
Your status will automatically change back to "Available" when the duration is complete (or "Busy" if the end of the duration is at a time when you're in a meeting or call).
You can also change your status from the Search box at the top of Microsoft Teams by typing in one of the following commands:
- /available: Sets your status to Available
- /busy: Sets your status to Busy
- /dnd: Sets your status to Do not disturb
- /brb: Sets your status to Be right back
- /away: Sets your status to Away
- /offline: Sets your status to Appear offline
If you like a keyboard shortcut, Ctrl+e will take you to the search box. So, to set your status to "Do not disturb" without leaving your keyboard, it's Ctrl+e, followed by "/dnd."
However, you can't set a duration in the Search box, so if you want to automatically change back to "Available" at a certain time, you'll have to use your mouse.
The different statuses are fairly self-explanatory, but there are a few useful things to know.
Available: (The green circle) is the default status when you are logged in to Teams and are not in a meeting or call. If you lock your device or are idle for a long time, Teams will automatically change your status to "Away." If you're using Teams on a phone or tablet, Teams will also change your status to "Away" when you're using a different app and Teams is in the background.
Busy: (The red circle) is the status Teams will automatically change you to when you
are on a call or in a meeting, as long as you haven't set your status to "Do not disturb" (in which case you will stay in "Do not disturb"). You'll still get notifications when you're set to Busy.
Do not disturb: (The red circle with the white bar across it) will prevent notifications from popping up. Teams will never change your status from "Do not disturb," so you'll need to remember to change it back to "Available" yourself.
Be right back: (The yellow circle) indicates that you're temporarily away and will be back soon. It looks identical to "Away," but when your colleagues hover over your profile, they'll see that you're set to "Be right back" rather than "Away."
Appear away: (The yellow circle) is identical to "Away" and "Be right back," and gives other people the impression that Teams doesn't have your focus. You'll still get message notifications.
Appear offline: (The white circle with an "x" in it) gives other people the impression that you're not signed in to Teams. You'll still get message notifications. As with "Appear away," you need to make sure that this won't give the impression that you're not actually working, so perhaps discuss it with the rest of your team and manager so that you'll all use it in the same way.