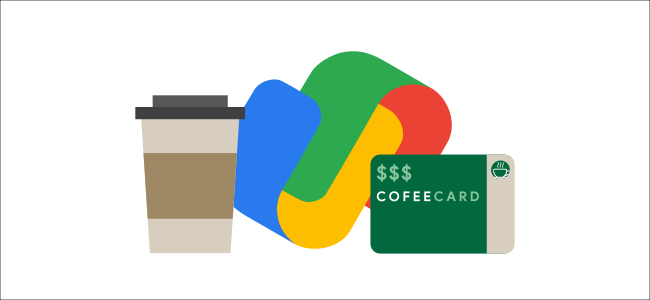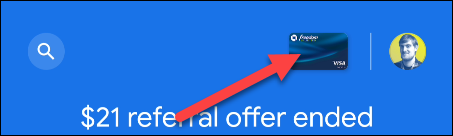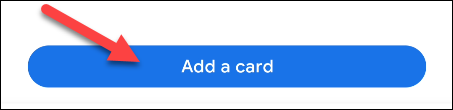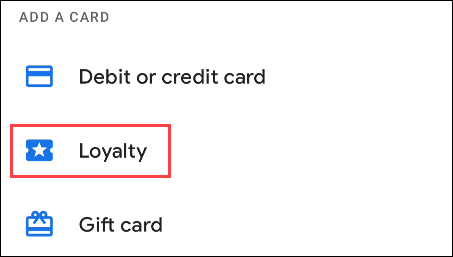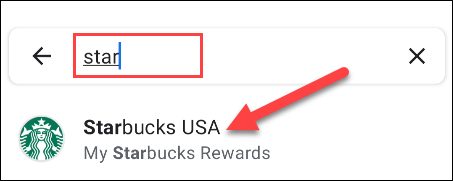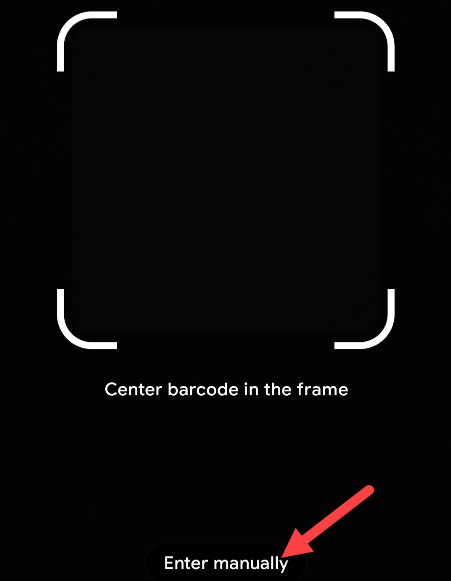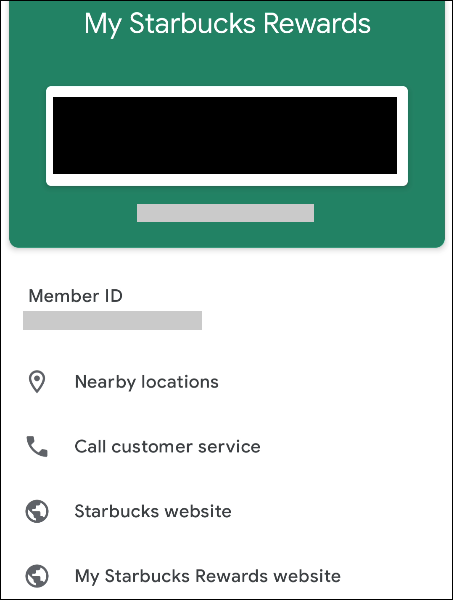Google Pay is a one-stop-shop for making purchases using your phone. One piece of the puzzle is the ability to handle loyalty and membership cards. We'll show you how to free up some wallet space.
Mobile payments are a big part of the Google Pay service, but it's about more than scanning your phone at contactless readers or tracking your credit card spending.
In the same way that you can add a credit card and pay by holding your phone to a reader, putting your loyalty and membership cards in Google Pay allows you to leave the physical cards at home.
While loyalty cards are present on the iPhone and iPad app, adding them isn't possible. You'll need an Android device to do that.
First, download Google Pay from the Play Store. Make sure that you download the correct Google Pay app. This feature doesn't work with the "old" Google Pay app that was replaced in late 2020.
Once you're past the initial sign-up process, tap the card icon in the top-right corner on the center "Pay" tab. The icon will appear as your credit card if one has been added to your account.
Next, tap "Add a Card" at the bottom of the screen.
From the menu, select "Loyalty."
Search for the business of your card and select it.
A camera viewfinder will open, and you can scan the barcode of your card. Alternatively, tap "Enter Manually."
Once your card has been added, you'll see it appear with the barcode, ready to be scanned. Google Pay also displays some useful information about the business underneath.
That's it! To use the card in the future, simply tap the card shortcut on the "Pay" tab and select your card.