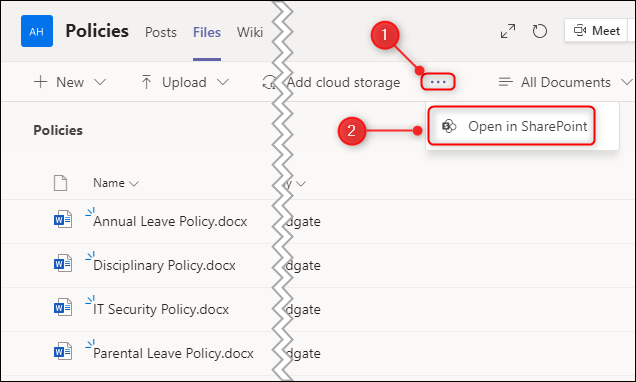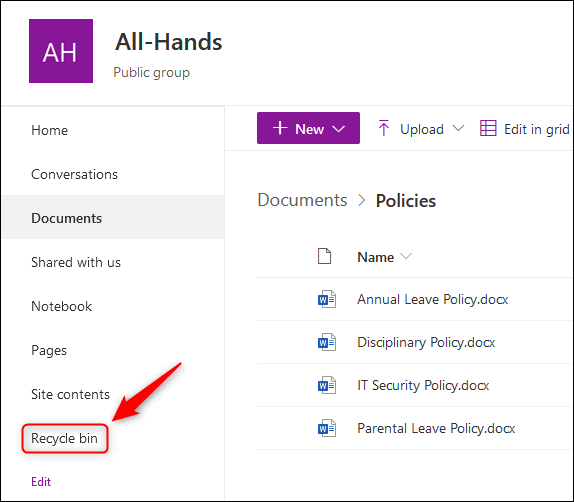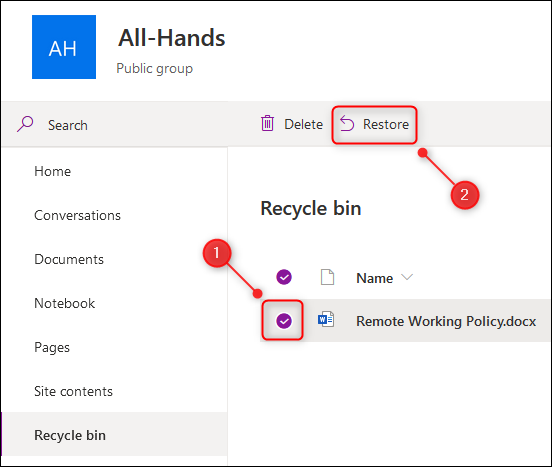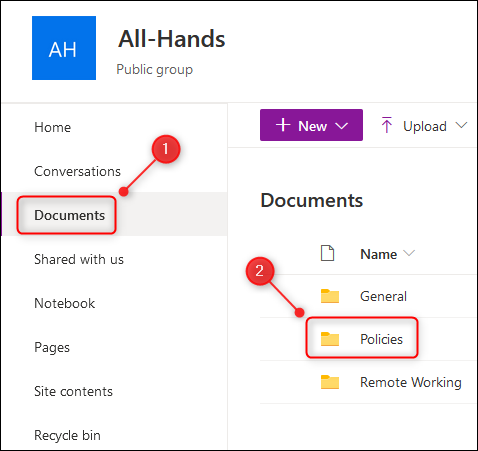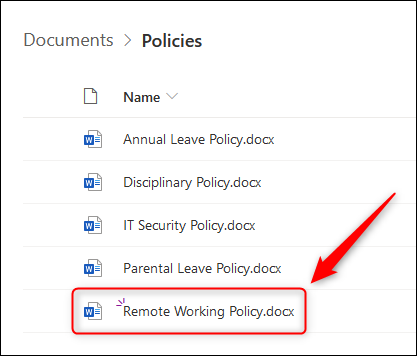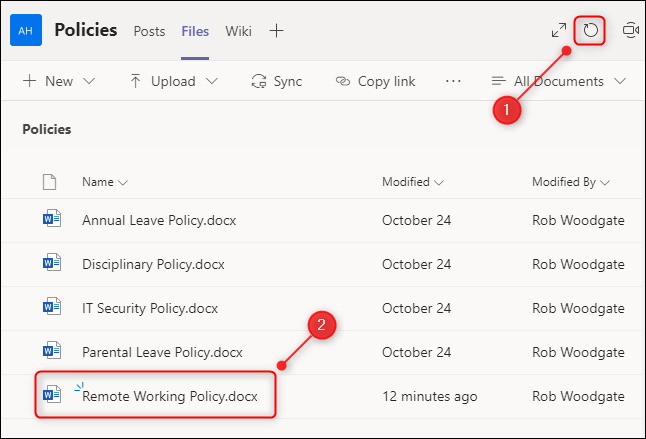Teams is great for storing, sharing, and collaborating on files. One thing it lacks is a recycle bin, so if you delete a file accidentally, how do you get it back? Here's how to restore deleted files from Microsoft Teams.
Every time you create a new team in Microsoft Teams, a SharePoint site is set up behind the scenes. Each channel gets its own folder in the "Documents" library of that SharePoint site. If a file has been deleted from Teams, the place to restore it is in that SharePoint site.
To access the SharePoint site, open the "Files" tab in the Microsoft Teams application and click "Open in SharePoint." Depending on your screen size, you might need to click the three-dot menu icon to access the option.
This will open the SharePoint site attached to the team (You may need to log in to SharePoint using your Microsoft account details first.). To see any files that have been deleted from the team, click on "Recycle Bin."
Select the file that you want to restore by clicking the circle next to it, then choose the "Restore" button.
Now click "Documents," and the folder that matches the channel that the file was in (In this case, the file was in the "Policies" channel in Teams.).
The file that you restored will now be back in the folder.
Go back to the Microsoft Teams application and click the refresh icon in the "Files" tab to see the restored file.