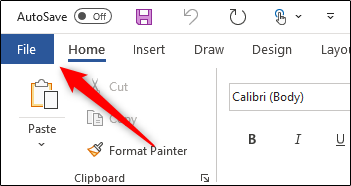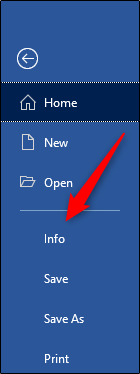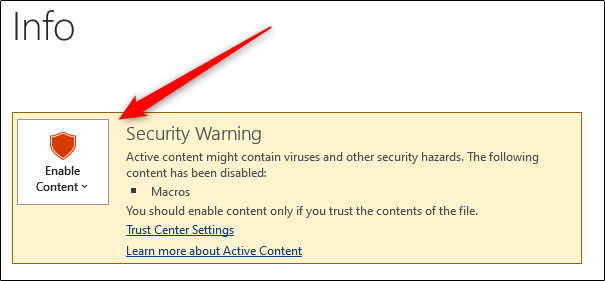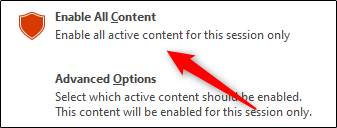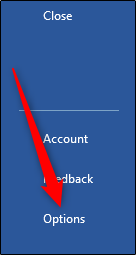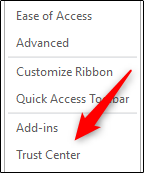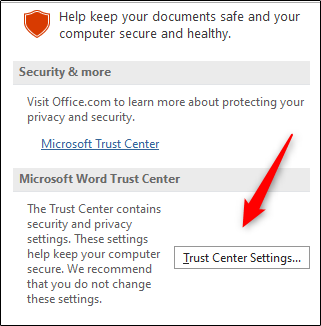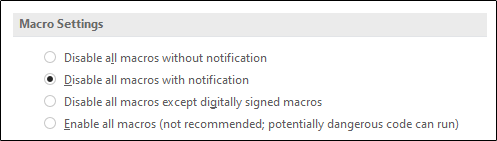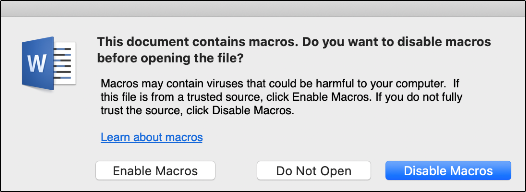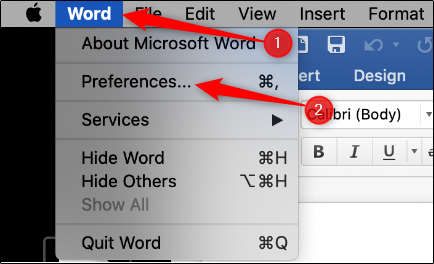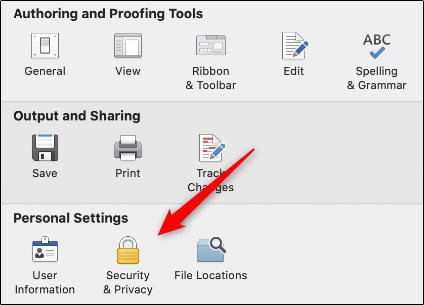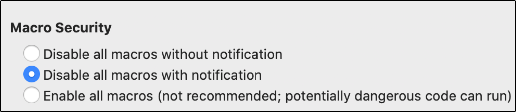Quick Links
If you repeatedly perform a task, you can save time by using a macro to automate that task. However, not all macros are created equal---some contain malicious code. Here's how to enable (or disable) macros in Microsoft Office 365.
Security Warning
Macros are used to automate tasks by mapping a sequence of keystrokes to perform a specific task. In Office, you can record a macro with no development background, but macros are code. Legitimate macros save you the time and effort of having to press the same keys or click the same buttons repeatedly.
However, someone with ill intent can inject malicious code in an Office document via a macro and infect your computer and/or network.
Always be cautious when downloading an Office document from the web and never open any documents from unreliable sources.
Enable or Disable Macros for Office on Windows 10
Macros are disabled by default, but you can easily enable them. If you open a file that contains macros, Microsoft Office will send a security warning via the Message Bar at the top of the document. To enable the macros in the file, click "Enable Content" in the Message Bar.
You can also enable macros in the "Security Warning" section. To do so, click the "File" tab.
Next, select "Info" from the pane on the left.
If the Office document contains macros, you'll see a yellow "Security Warning" section; click "Enable Content."
Click "Enable All Content" in the drop-down menu that appears.
The macros will now be enabled for the duration of the session. If you want to disable the macros, simply close the document, and then reopen it.
How to Adjust Macro Settings on Windows 10
Although it's recommended that you leave macros disabled by default, you can manage the macros settings in the Trust Center. To do so, click "File."
Next, select "Options" from the pane that appears on the left.
In the "Options" menu that appears ("Word Options" in our example), click "Trust Center."
In the "Microsoft Trust Center" section, click "Trust Center Settings."
You'll now be in the "Macro Settings" tab of the Trust Center. Here, you have the following four options:
- "Disable All Macros Without Notification": This setting disables macros and relevant security alerts.
- "Disable All Macros with Notification": Select this option to disable macros, but also send a security alert so you know a document contains macros.
- "Disable All Macros Except Digitally Signed Macros": Selecting this disables macros, but sends a security alert so you know the document contains macros. However, it will run macros that contain a digital signature by a trusted publisher. If you haven't trusted the publisher, you'll receive an alert.
- "Enable All Macros (Not Recommended; Potentially Dangerous Code Can Run)": If you select this setting, all macros will run without a warning.
Click the radio button next to the setting you prefer, and then click "OK."
Enable or Disable Macros for Office on Mac
When you try to open an Office file containing macros on your Mac, a security warning will appear before the document opens. The message states that macros might contain viruses, and you should only enable macros if you trust the source.
Click "Enable Macros" to enable them, "Disable Macros" to disable them, or "Do Not Open" to prevent Office from opening the document.
If you click "Enable Macros," the macros will be enabled for the duration of the session. If you want to disable the macros, simply close the document, and then reopen it.
How to Adjust Macro Settings on a Mac
Leaving macros disabled is recommended for tighter security, although you can tell Office how to handle documents that contain macros.
To do so, open an Office file, and then click the program menu at the top (we're using Word). Select "Preferences" from the menu.
In the "Personal Settings" section, select "Security & Privacy."
In the "Macro Security" section, you can choose from the following three options:
- "Disable All Macros Without Notification": This setting disables macros and relevant security alerts.
- "Disable All Macros with Notification": Select this option to disable macros, but also receive a security alert so you'll know a document contains macros.
- "Enable All Macros (Not Recommended; Potentially Dangerous Code Can Run)": Choose this option if you want to run all macros without a warning.
Just click the radio button next to the setting you prefer.