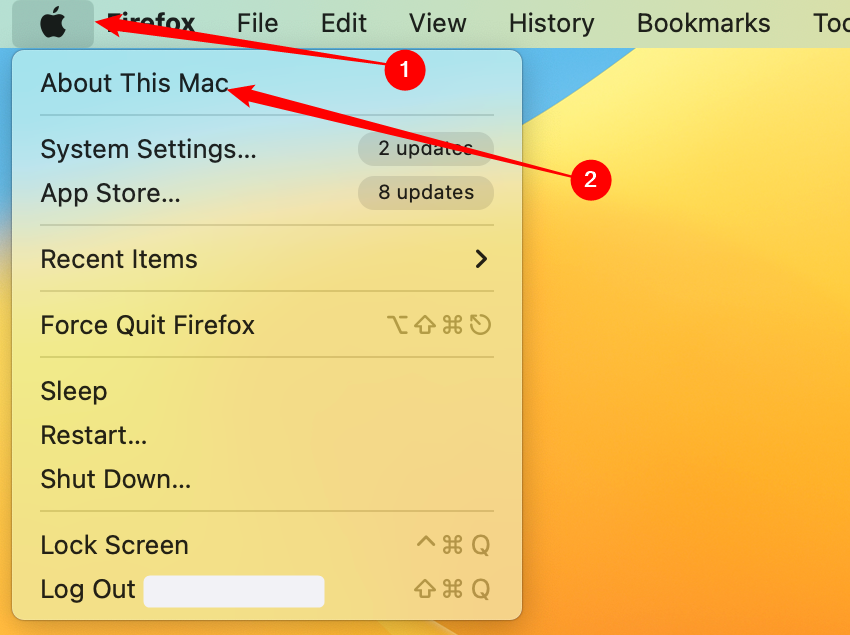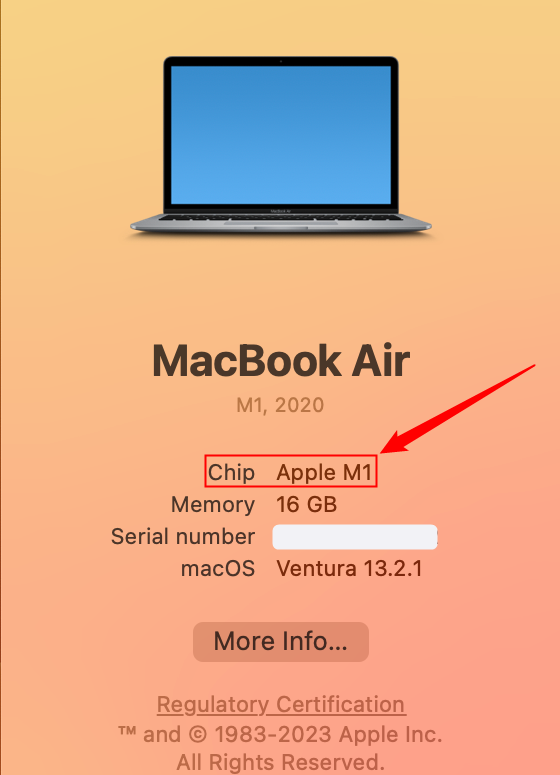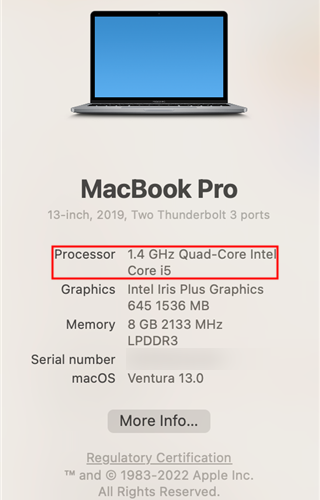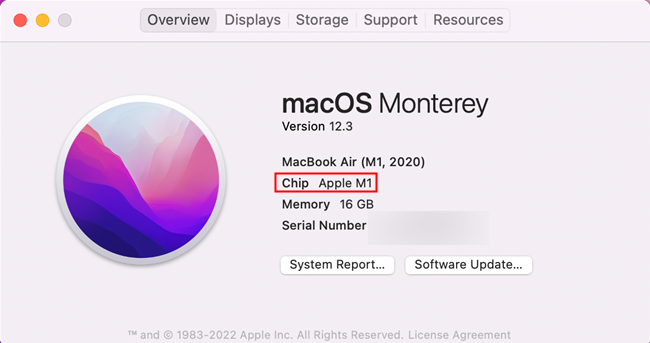Quick Links
Key Takeaways
Click the Apple icon on the menu bar at the top-left corner of your screen, and then select "About This Mac." The chip type you're using is displayed in the middle of the screen on macOS Ventura, or in the "Overview" tab on older versions of macOS.
In 2020, Apple started selling Macs with its own Apple Silicon chips. But from the outside, the Macs look the same as the old ones. How can you tell if the Mac you're using runs on an Intel or Apple Silicon processor?
How to Find Out if Your Mac has Apple Silicon
Because Apple made such a smooth transition between Intel Macs and M1 chip Macs (Apple Silicon), it's actually quite hard to tell the two apart. The 2018 MacBook Air and the 2020 MacBook Air with M1 look the same.
So the only way to know if you're using an Intel Mac or an Apple Silicon Mac is by using the About This Mac feature.
On your Mac, click the Apple icon from the top-left corner of the menu bar, then select the "About This Mac" option.
Here, you'll find the specific software and hardware information that's running on and powering your Mac.
If you see Apple M1(or higher) in the "Chip" section, it means you're using a Mac with an Apple Silicon CPU.
If you see an Intel processor in the "Processor" section, it means you're using a Mac with an Intel chip.
If you're using a slightly older version of macOS — like Monterey or Big Sur — the "About This Mac" window looks quite different. Make sure you're on the "Overview" tab, then just look for a line labeled "Chip" or "Processor."
And that's how easy it is to know if you're using a Mac with an Apple Silicon CPU or an Intel processor.
Wondering whether an app that you're running on your Mac is optimized for Apple Silicon or not? Here's how to find out.