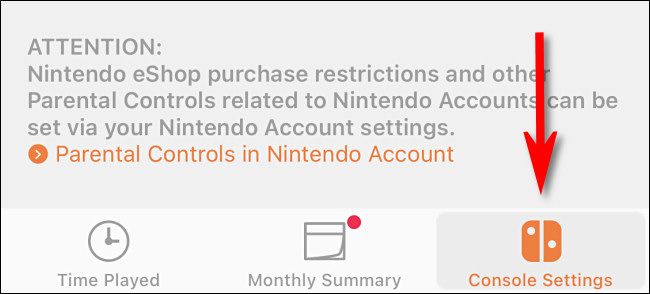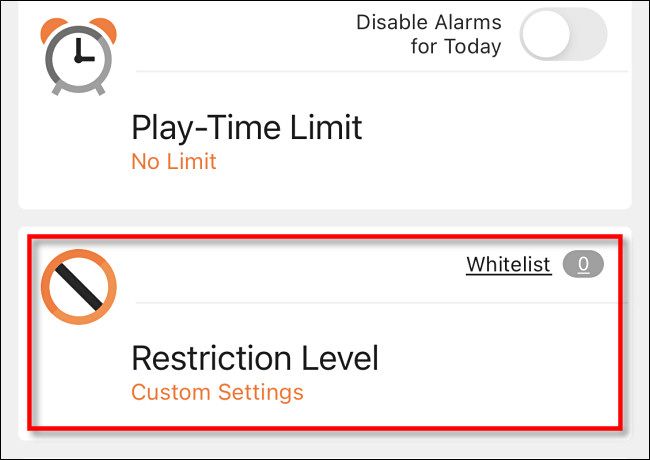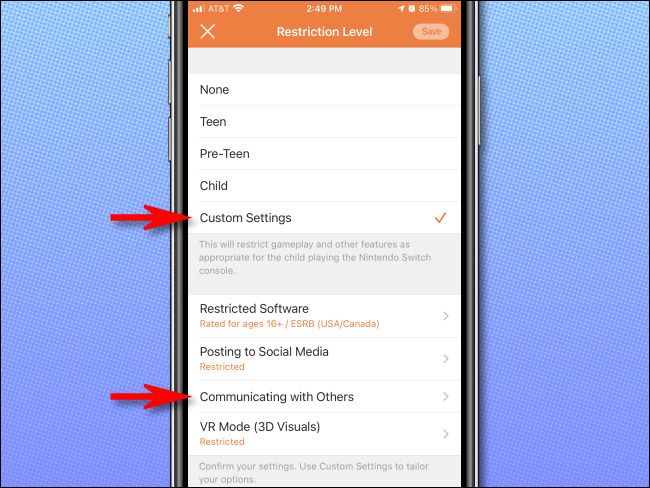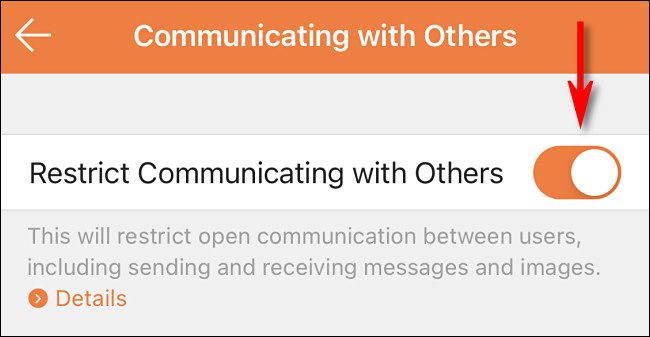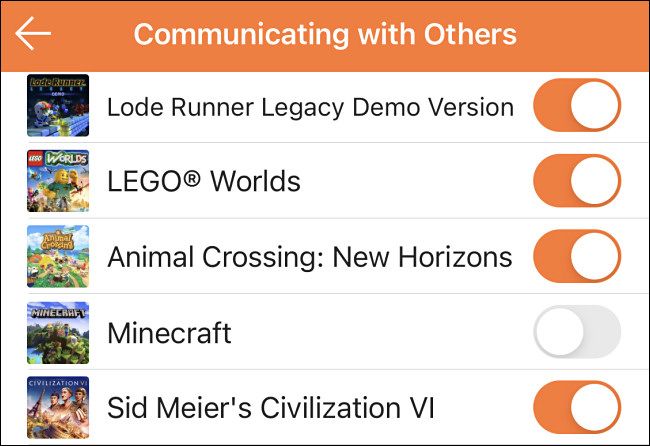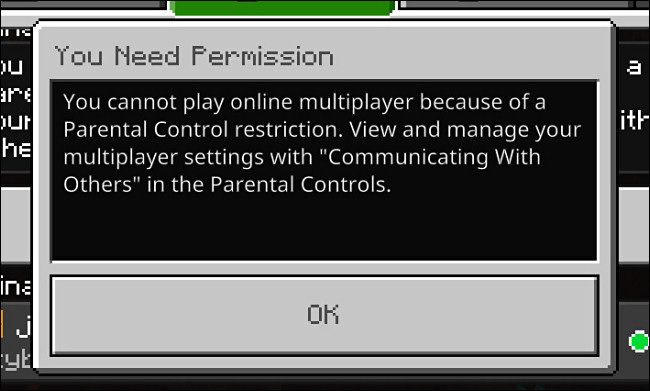Quick Links
If you have kids that use a Nintendo Switch, you might worry that they could potentially talk to strangers in online-connected games. Luckily, Nintendo provides an easy way to turn off communication with others in their Parental Controls app for smartphones. Here's how to set it up.
First, Get Nintendo's Parental Controls App
Before you can restrict communications with others online, you'll need to register the Switch console with Nintendo's parental controls app. Nintendo makes the app available as a free download for iPhones, iPads, and Android devices. Setup is easy and only takes a few moments to get squared away.
How to Restrict Communicating with Others in Switch Parental Controls
After you have parental controls activated on your Switch, open the Nintendo Switch Parental Controls smartphone app. If you have multiple Switch consoles registered, select the Switch you would like to modify in the upper-left corner of the screen. Then tap "Console Settings" at the bottom of the screen.
In "Console Settings," tap "Restriction Level."
In "Restriction Level Settings," you'll notice several preset profiles, such as "Teen, "Pre-Teen," and "Child." If you select "Teen," communicating with others in games on that Switch will be enabled. If you select "Pre-Teen" or "Child," communicating with others in online games will be disabled by default.
But there's a better way to get more granular control over these communication restrictions. Tap "Custom Settings" and then tap "Communicating with Others."
In "Communicating with Others," flip the switch beside "Restrict Communicating with Others" to turn it on.
Below the "Restrict Communicating with Others" option, you'll see a list of games installed on that particular Switch console. Using the toggle switch beside each game, you can toggle communications restrictions for a particular game.
So if you'd like to allow communication only within a certain game---such as Minecraft, for example---you can turn off the switch beside Minecraft in the "Communicating with Others" list, and your kids will be able to connect to online worlds and chat with strangers only for Minecraft.
Some Restricted Communication Examples on the Switch
The "Restrict Communicating with Others" setting does different things in different games. As a general rule, it prevents players from sending any message to another player, whether it be by voice, text, drawing, sign, or otherwise. Here are a few examples.
- All Games with Voice Chat: Voice chat will be disabled.
- Animal Crossing: New Horizons: Players are prevented from mailing letters to friends between islands and using the internet-connected design kiosk.
- Fortnite: Players cannot voice chat with other players.
- Minecraft: Prevents online play with others, including friends.
- Splatoon 2: Players cannot read or share player posts (the hand-drawn images that hover above players' heads).
That's just a small sampling of the many hundreds of games affected by the "Restrict Communicating with Others" parental controls setting. To see its effects in each game, you'll have to do some experimenting. If it works as planned, you should see a message similar to this one seen in Minecraft when trying to access online communication features.
But at least with Nintendo's Switch parental controls, there's no reason why your kids can't still enjoy playing games while also giving you some peace of mind. Happy gaming!