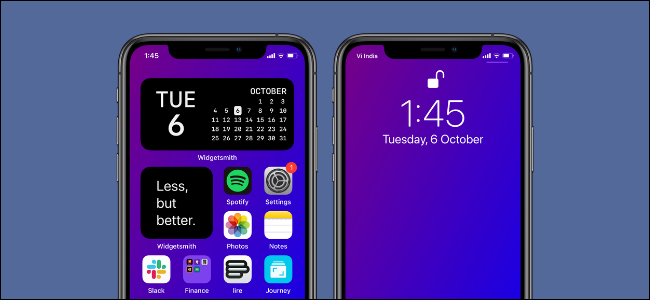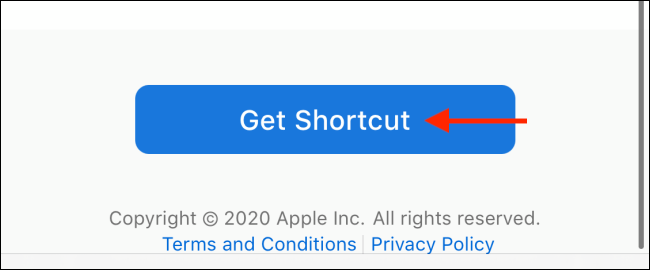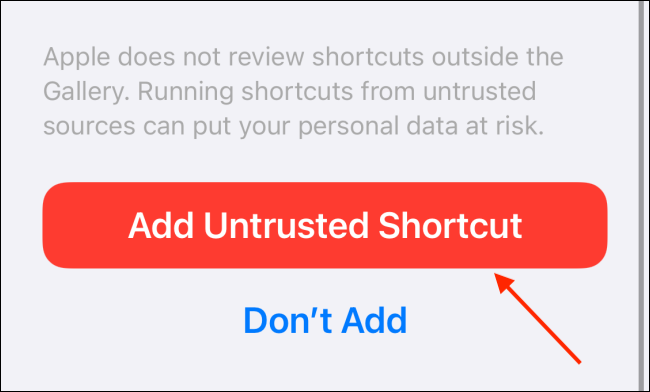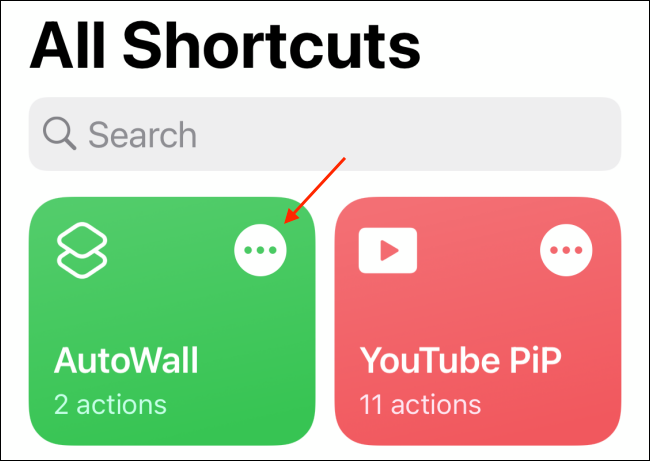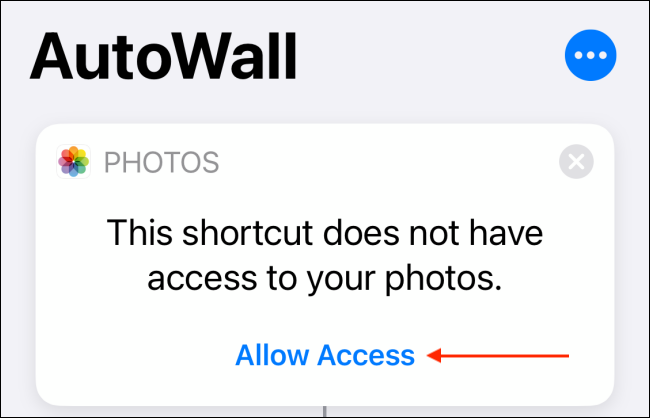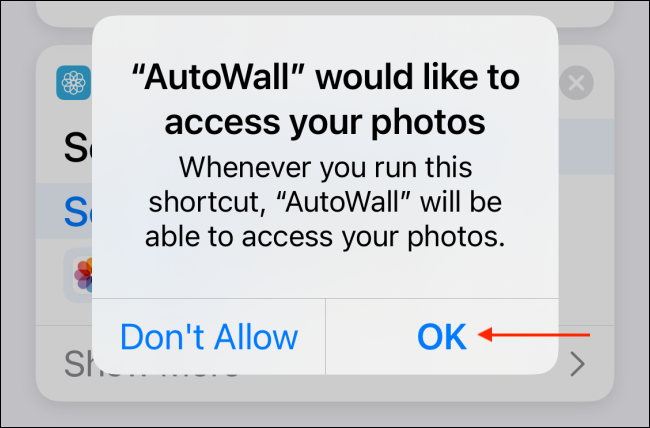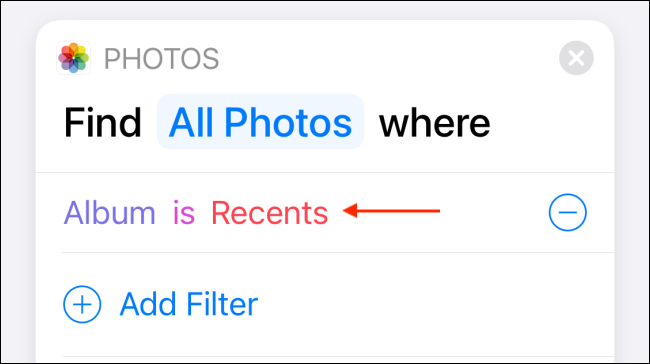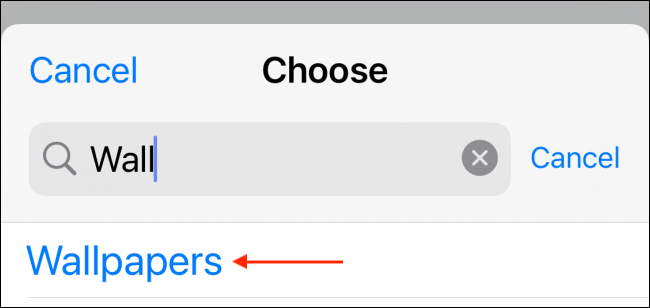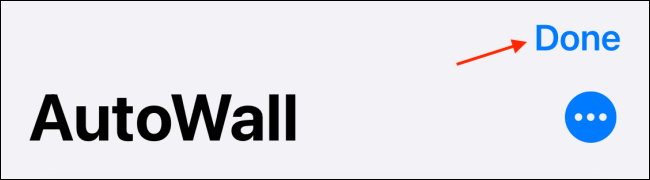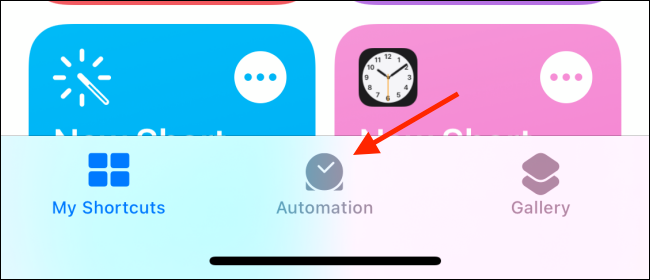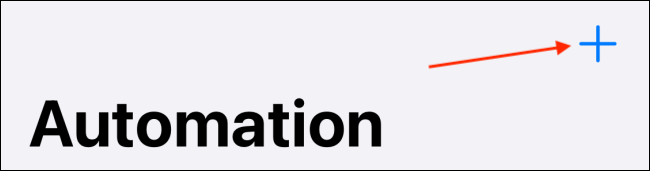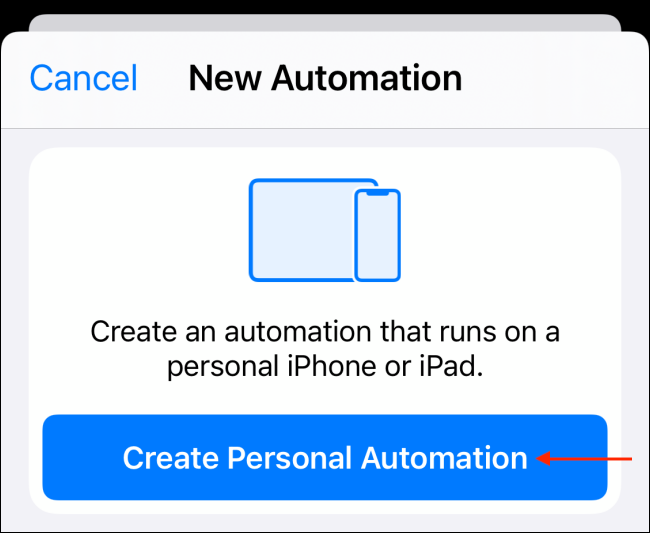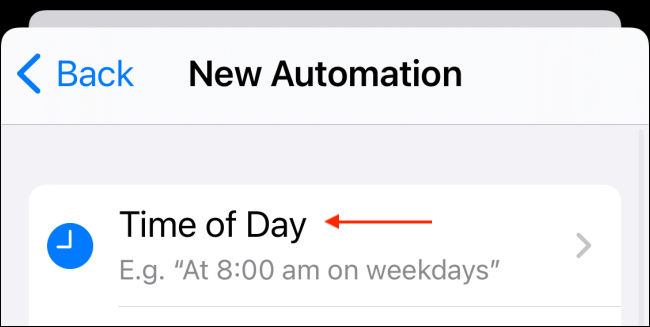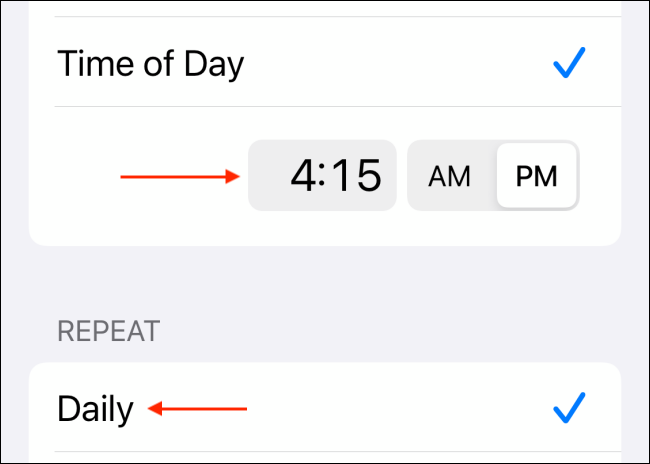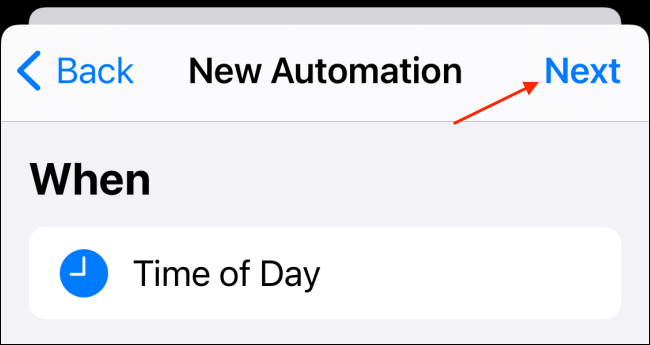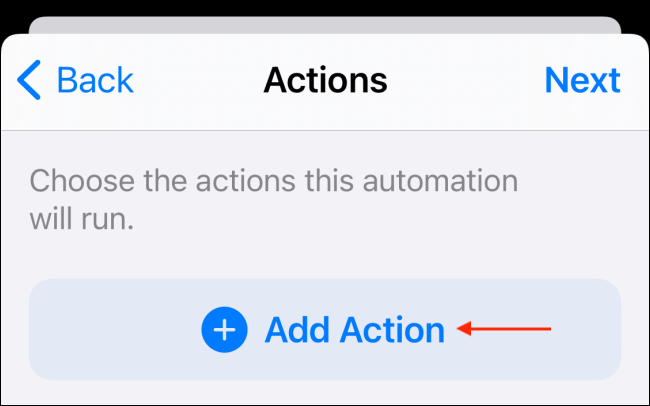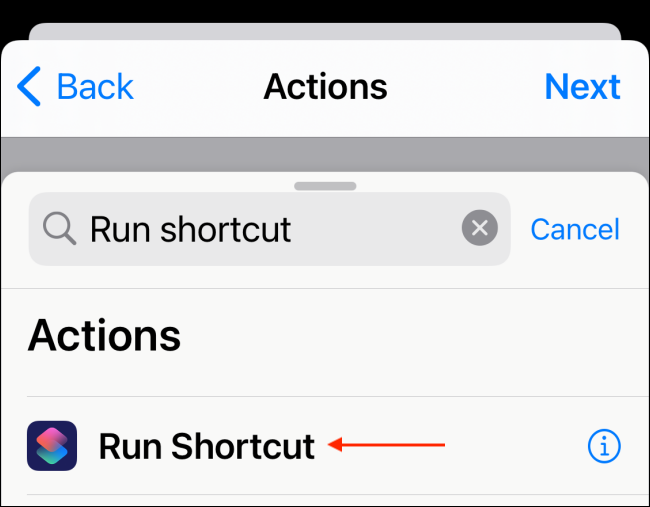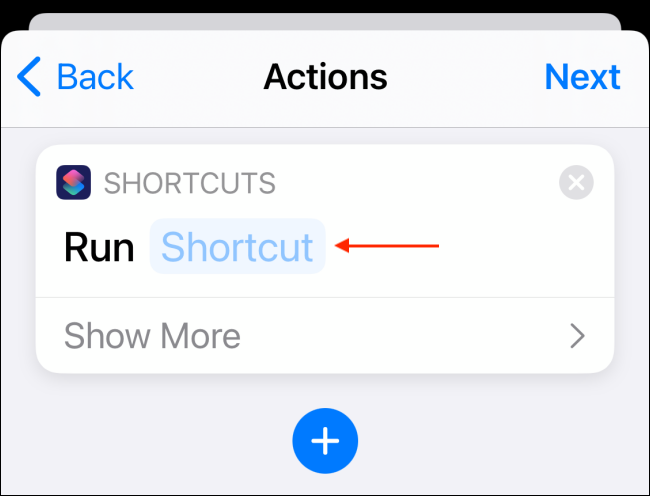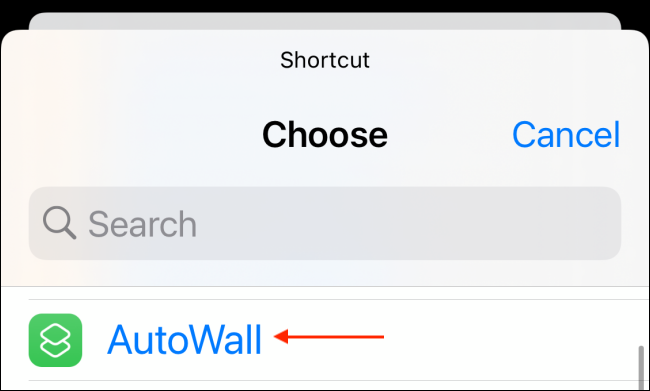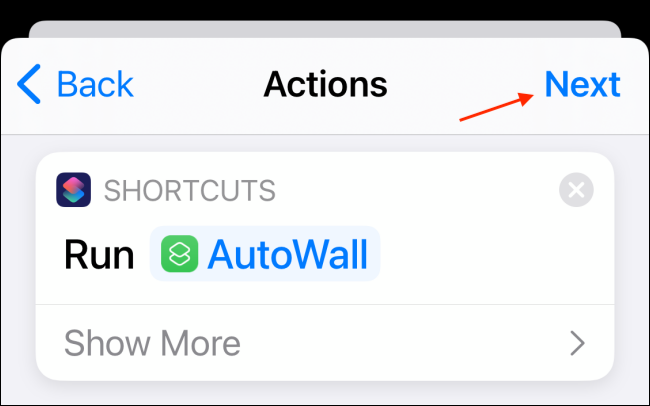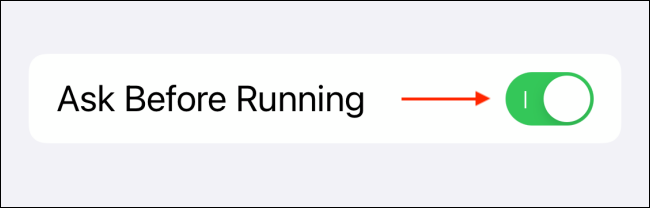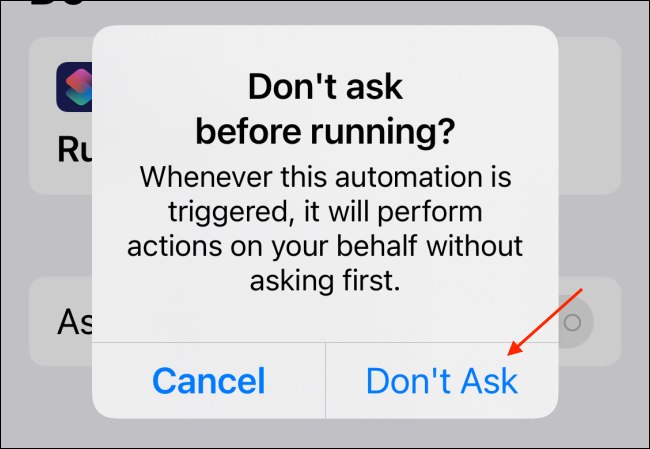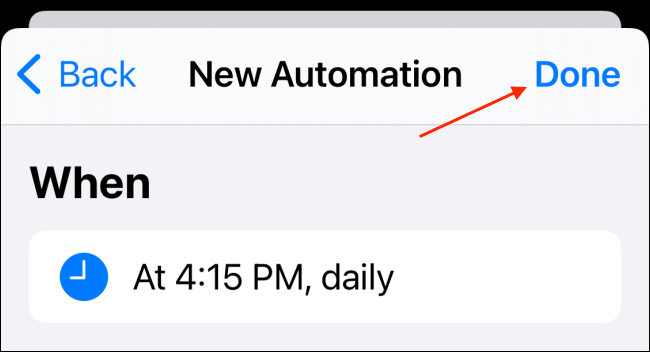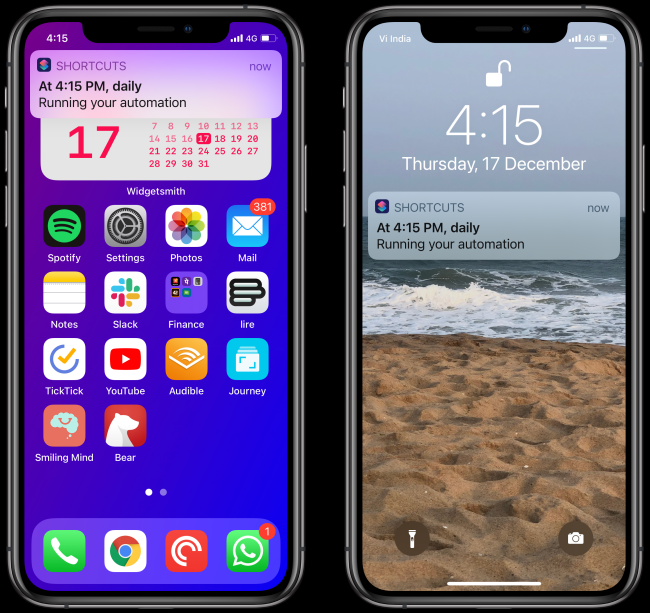Quick Links
Although not as customizable as Android, your iPhone or iPad can change app icons and add widgets to your home screen. Complete your dynamic home screen by automatically changing your wallpaper using the Shortcuts app.
If you have an iPhone or iPad running iOS 14.3, iPadOS 14.3, or higher, you have access to a new "Set Wallpaper" action in the built-in Shortcuts app. As the name suggests, it lets you set the wallpaper from any input.
For example, you can create a shortcut that randomly changes the wallpaper to any photo from a selected album---and this can be triggered at any time. To make things even more interesting, you can use the Automation feature in Shortcuts to automatically change your wallpaper at any time of the day or whenever you change location.
In this example, we're going to import a ready-made shortcut that will randomly change the wallpaper from an album. Then, we will create an automation so that it happens every day at 9 a.m. This way, you'll have a new wallpaper waiting for you every morning.
How to Add and Customize the AutoWall Shortcut
Before we begin, you'll have to do two things. The first is to make sure that you have the Untrusted Shortcuts feature enabled. And the second is to create an album with all the wallpapers that you want to cycle through.
Once you're ready, open the link for the AutoWall shortcut in the browser on your iPhone or iPad, then tap the "Get Shortcut" button.
From the "Shortcuts" app, scroll down and tap the "Add Untrusted Shortcut" button.
Now, go to the "My Shortcuts" tab and tap the three-dot menu button on the "AutoWall" shortcut.
Here, tap the "Allow Access" button from the "Photos" section.
Confirm by tapping the "OK" button. The shortcut now has access to the Photos app.
Now, tap the "Recents" link.
Choose the folder that you created with the wallpapers that you want to cycle through.
Tap the "Done" button to save the shortcut.
The basic shortcut for changing the wallpaper is now complete. When you trigger the AutoWall shortcut, it will automatically change the lock screen and home screen wallpaper to a random photo from the album.
How to Create an Automation for Changing Wallpaper in Shortcuts
While you can change the wallpaper on your iPhone or iPad with just a tap, it's not a truly automatic process. So let's set our automation that will trigger the shortcut automatically at a given time.
From the "Shortcuts" app, go to the "Automation" tab.
Here, tap the "+" button found in the top-right corner of the screen.
Tap the "Create Personal Automation" button.
Here, choose the "Time of Day" option. You can also choose location-based triggers here.
Set the time for the automation and make sure that the frequency is set to "Daily" in the "Repeat" section.
Tap the "Next" button.
From the next screen, tap the "Add Action" button.
Here, search for and choose the "Run Shortcut" action.
Tap the "Shortcut" link.
Choose the "AutoWall" shortcut that we added in the section above.
Tap the "Next" button.
Here, tap the toggle next to the "Ask Before Running" option.
Tap the "Don't Ask" button to confirm. This makes sure that the automation is actually triggered automatically.
Tap the "Done" button from the top.
And that's it. Your automation is set. At the given time, you'll get a notification that the shortcut has been triggered, and within a second, you'll see that your wallpaper has changed.
Want to generate simple gradient or solid color backgrounds for your iPhone or iPad? You can do either quite easily using a simple shortcut!