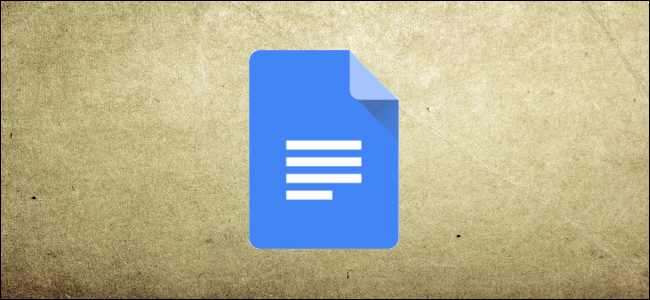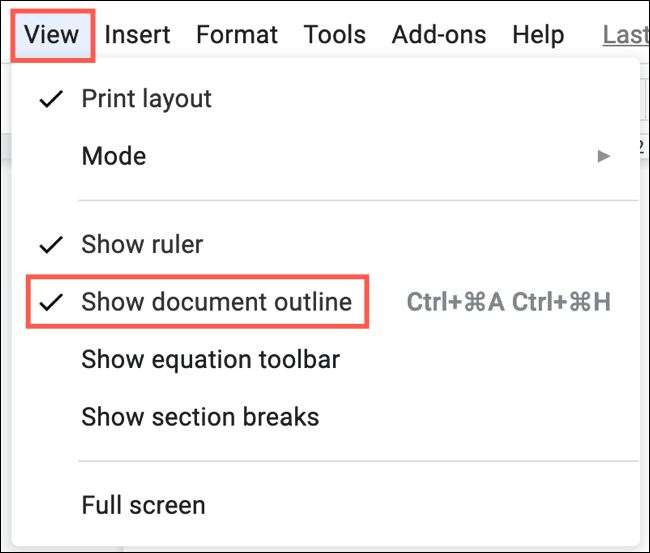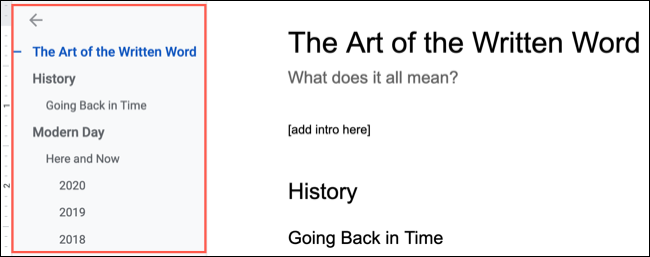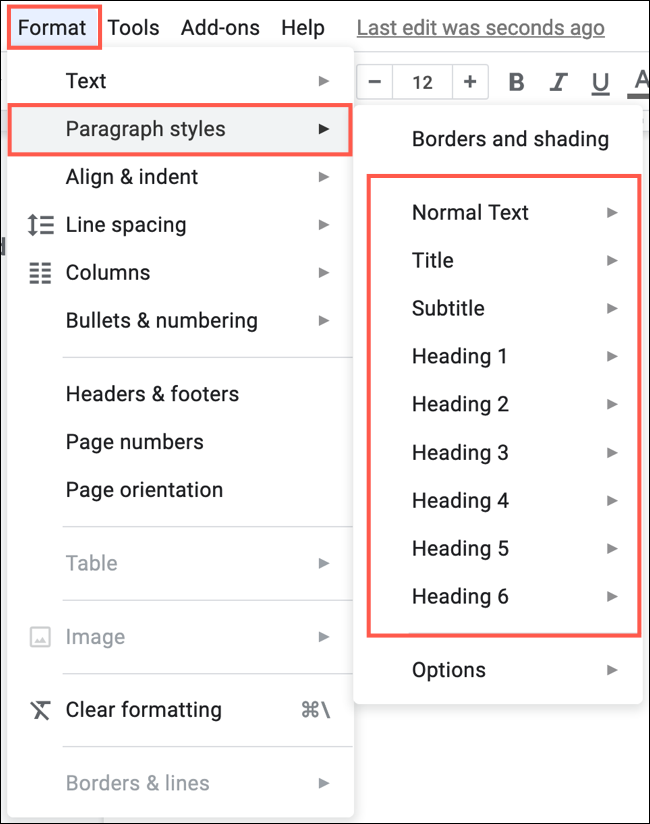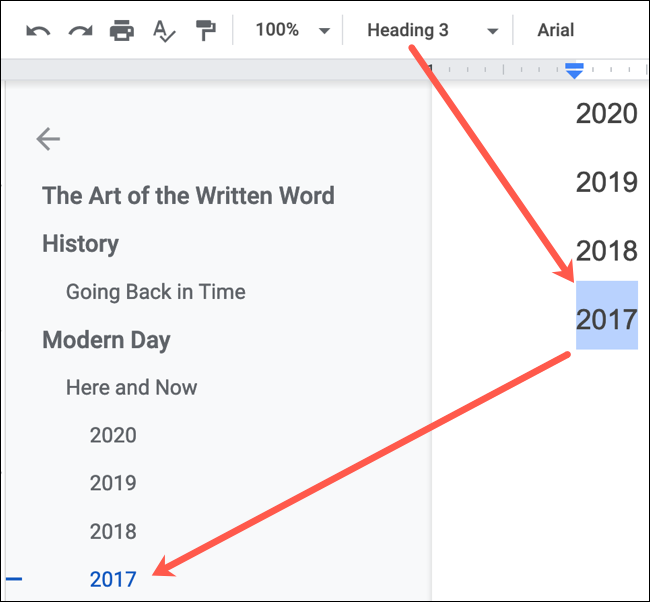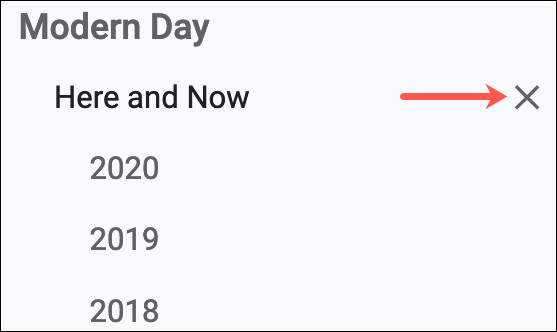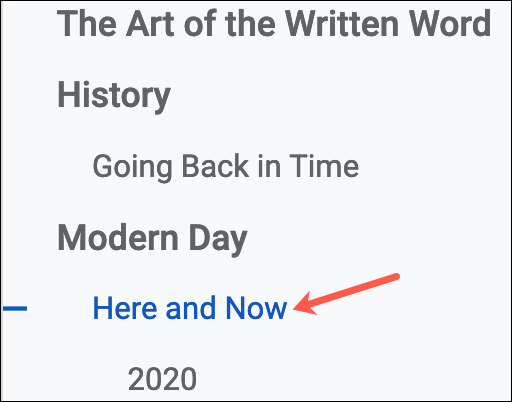Quick Links
If you use Google Docs as your go-to writing application, then there's no better way to organize your content than with the Document Outline tool. This handy feature helps you structure and navigate your document by automatically creating an outline using headings in your document.
Open the Document Outline in Google Docs
Head to Google Docs, sign in to your account, and open your document. You can display the Document Outline in just two clicks.
Click View > Show Document Outline from the menu to put a checkmark next to it.
You'll then see the Outline display on the left side of your document.
Add Headings to the Document Outline
If the Document Outline is blank when you open it, that's because you don't have text formatted as titles or headings in your document.
Once you apply a title, subtitle, or any level of heading to text in your document, the Document Outline will automatically update. It will display in an outline view that you're used to, with each lower level indented.
To apply a title or heading, select the text and then either click Format > Paragraph Styles from the menu or use the "Styles" drop-down list from the toolbar.
Select the title or heading you want to use, and then you'll see your text change. The Document Outline will now include it.
If you plan to use a variety of heading levels, consider copying the formatting for quicker document creation.
As you progress with your document and apply headings, the Document Outline will automatically update for you. And if you rearrange, remove, or insert headings, the outline will adjust immediately.
Remove Headings From the Document Outline
There may be a situation in which you don't want a specific heading to appear in the Document Outline. Thankfully, you don't have to remove it from your document or change its formatting.
Simply click the "X" to the right of the heading you want to remove in the Document Outline.
Since the text still remains in your document, you can easily add it back to the Document Outline if you like. Select the text in the document, right-click, and pick "Add to Document Outline" in the menu.
Use the Document Outline for Navigation
The Document Outline in Google Docs isn't just for show---it's interactive. If you click a title or heading, you'll be taken directly to that spot in your document. This is awesome when working with lengthy reports because it works just like a table of contents in Google Docs.
In addition, the Document Outline can help you keep track of where you are in your file. When your cursor is beneath a heading in your document, that heading will display in blue font preceded by a dash in the outline. This is convenient when you're working on a document that contains a lot of content or images between headings.
Close or Hide the Document Outline
If you prefer a more distraction-free writing environment or only need the Document Outline occasionally, you can completely close it or just hide it temporarily.
To close the Document Outline, click View > Show Document Outline from the menu to uncheck it. It will then disappear from the screen. But if you choose to show it again, it will still automatically populate with your headings, assuming that you keep the formatting.
To hide the Document Outline temporarily, click the arrow on the top-left corner of the outline itself. You'll see it disappear from the screen and be replaced with a small outline icon instead. Simply click that Show Document Outline icon to view it again.
If you like using outlines to structure your documents, whether they're company reports, school papers, or even books, then you'll love the Document Outline feature in Google Docs. It gives you a nice overview of your document, helps you organize your content, and lets you navigate quickly.