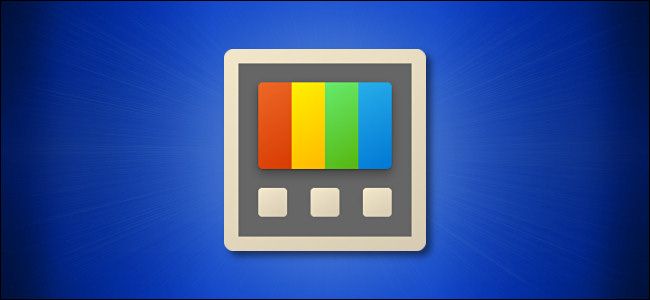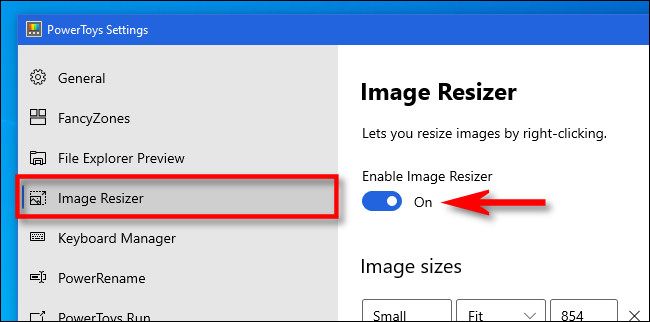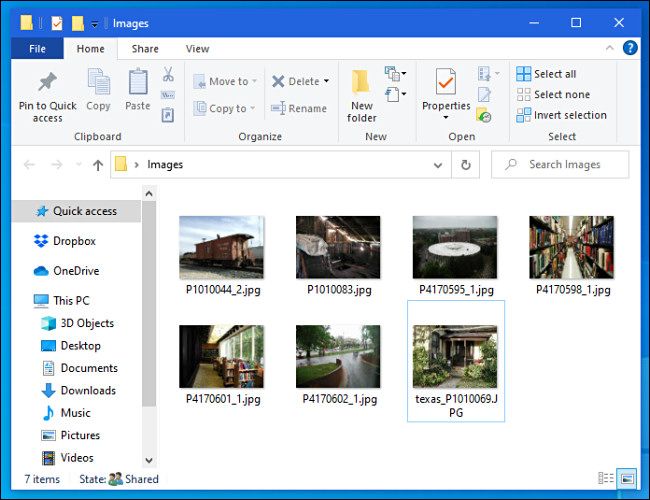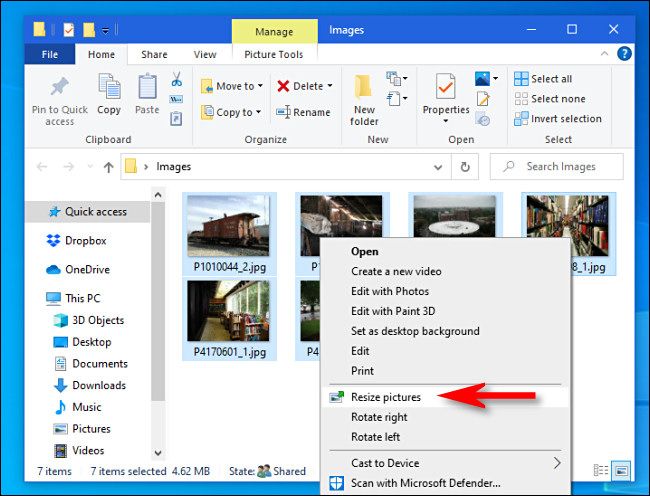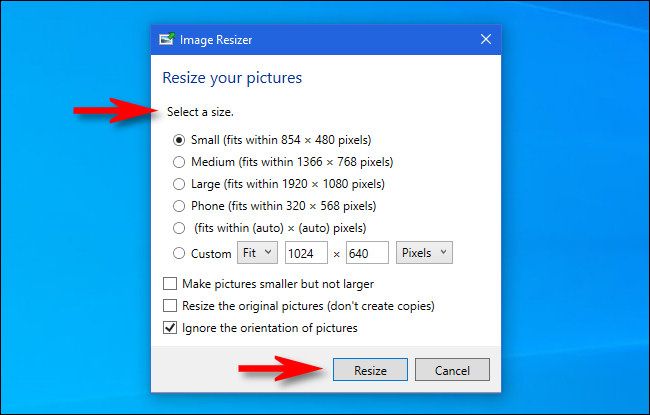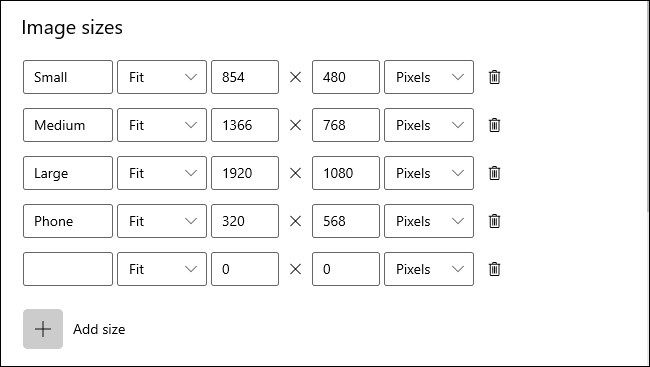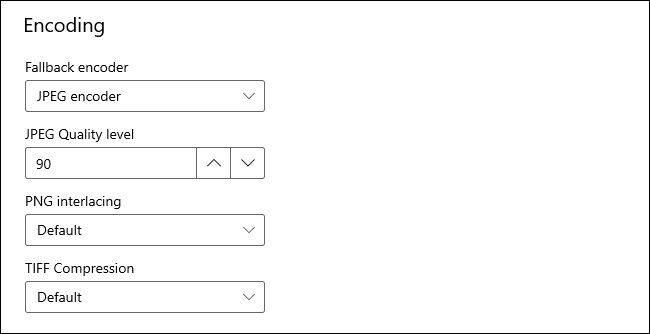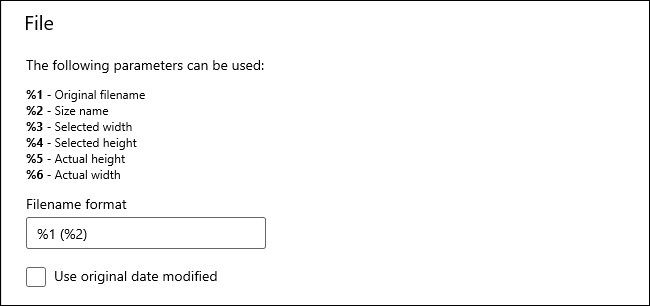Quick Links
Key Takeaways
To resize multiple images on Windows 10, install PowerToys and ensure that Image Resizer is enabled. Select the images you want to resize, right-click any of them, and select "Resize Pictures." You can pick a resolution from the list or enter a custom resolution.
Need to resize a group of images quickly on Windows 10? With Microsoft's PowerToys utility, you can do it directly from File Explorer with a right-click---no need to open an image editor. Here's how to set it up and use it.
What Is PowerToys Image Resizer?
Easy bulk image resizing is just a few clicks away in Windows 10 thanks to the "Image Resizer" module included with Microsoft PowerToys, a free suite of utilities for Windows 10 users.
When it's fully configured, Image Resizer lets you right-click on a set of images in File Explorer (or on your desktop) and resize them to a pre-configured or custom size. The resulting resized images are written to the same location as the source images.
Step 1: Install PowerToys and Enable Image Resizer
First, if you don't have it already---it's not installed by default---you'll need to download Microsoft PowerToys from Microsoft's website.
The latest release is usually listed toward the top of that download page. Look for an EXE file such as "PowerToysSetup-0.27.1-x64.exe". Download and run that file.
After the installation process is complete, launch PowerToys from your desktop or Start menu and click "Image Resizer" in the sidebar. Then make sure that the "Enable Image Resizer" switch is in the "On" position.
Next, you can close the PowerToys window and try resizing images in File Explorer.
Step 2: Resize Images in File Explorer or Desktop
With Image Resizer enabled, resizing images is only a few clicks away. First, locate the images that you want to resize in File Explorer or on your desktop.
Select a group of images with your mouse, then right-click them. In the menu that pops up, select "Resize pictures."
An Image Resizer window will open. Choose the image size that you want from the list (or enter a custom size), select the options that you want, and then click "Resize."
After that, the resized images will appear in the same folder as the source images. You can do this with as many images as you'd like. Pretty handy!
Optional: Configure Image Resizer Settings
If you'd like to configure the image sizes listed in the Image Resizer window that appears when you resize images, launch PowerToys, then click "Image Resizer" in the sidebar.
On the Image Resizer options page, you'll see three main sections that let you configure how Image Resizer works.
First, you'll see a section called "Image sizes" that defines a set of profiles that you will choose from when you run Image Resizer (There's also an option for a custom size when you run it.). Here, you can edit any one of the included profiles or add your own pre-defined custom size.
Next, you'll see an "Encoding" section. By default, Image Resizer will save the resized image in the source file format, but if it fails, it will save the image in the format specified in the "Fallback encoder" option here. You can also specify JPEG quality level, PNG interlacing, or TIFF compression.
Finally, the "File" section lets you specify the resized images' file name format. The default includes the original file name plus the size you selected.
Technically, you don't need to change any of these settings to use Image Resizer, but it's good to be familiar with them in case you want to tweak how it works later. Have fun resizing!
For resizing individual images, Paint 3D can do the job. If enlarging a photo reduces the image quality too much, learn to how to use AI tools to "upscale" images so your pictures stay crisp.