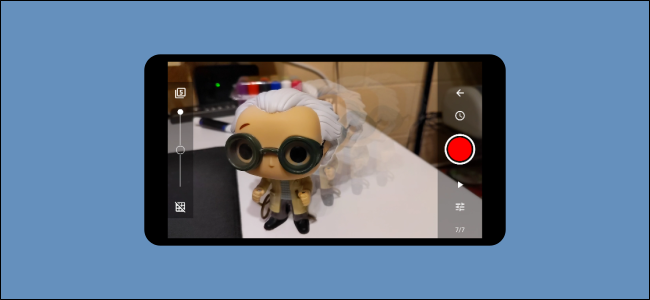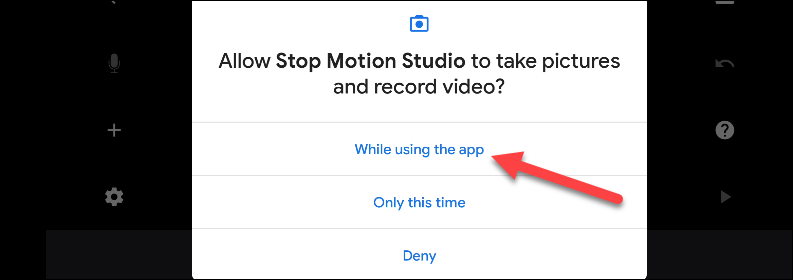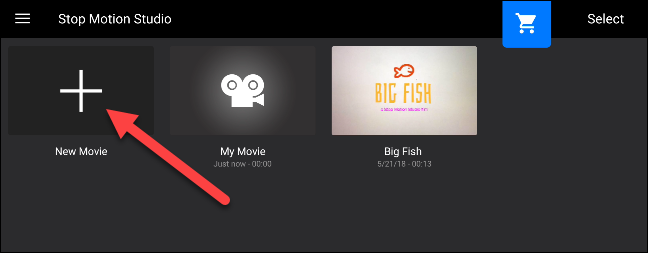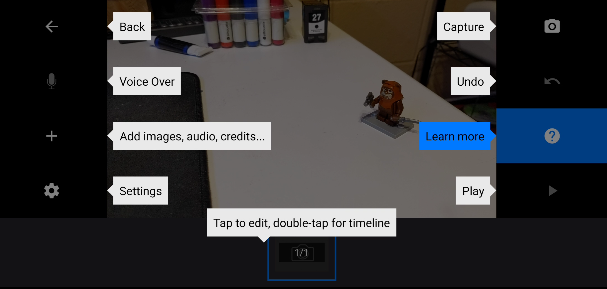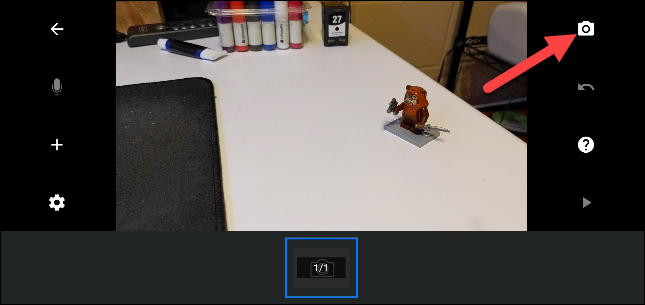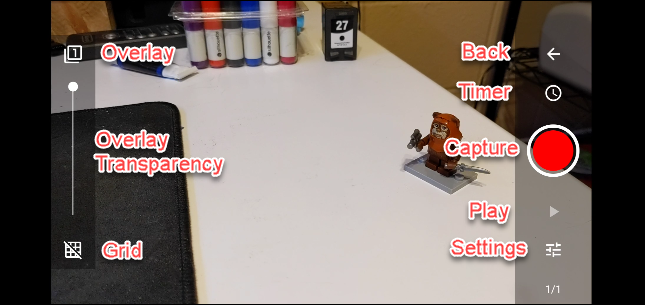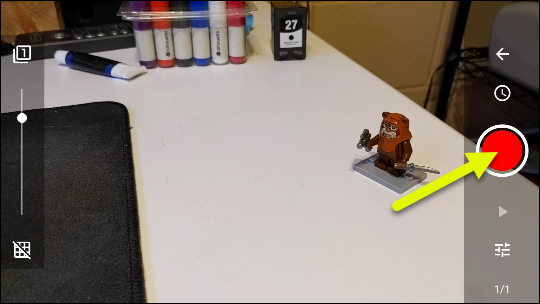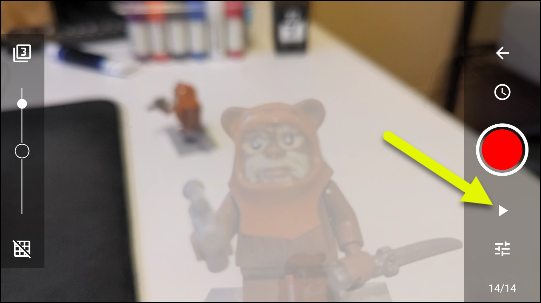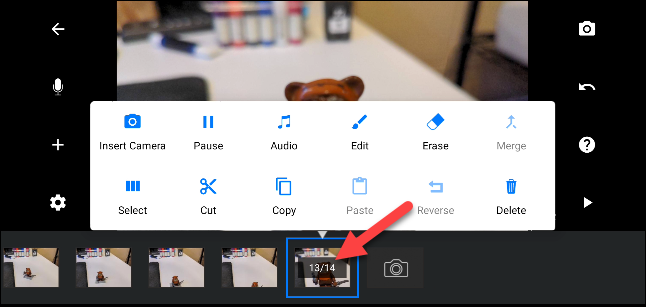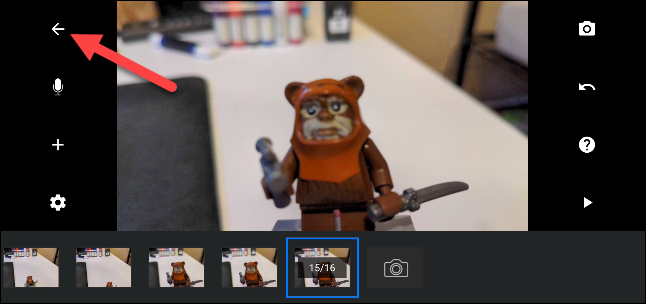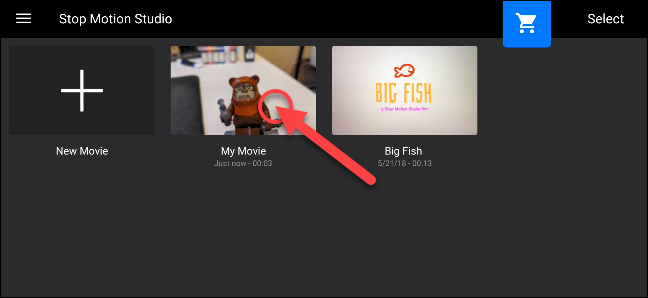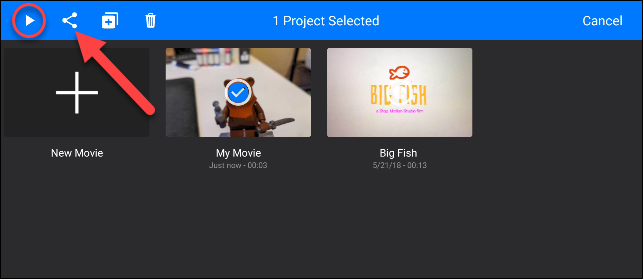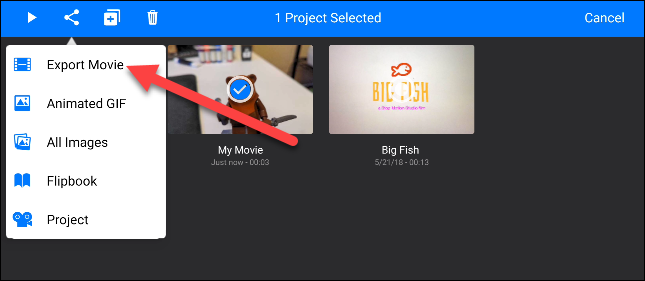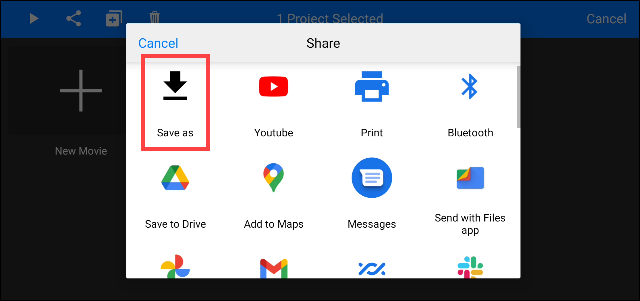Stop-motion movies are loved by many. Whether it's the iconic Rudolph the Red-Nosed Reindeer or more modern films like Coraline, stop motion has a distinct aesthetic. If you have a phone with a camera, you can make your own.
You've probably seen stop-motion videos, but you may not know how they're made. A stop-motion video is actually a sequence of photos. The illusion of motion is created by moving the objects ever so slightly in each photo and stitching them together. It's essentially one long flipbook.
There are a handful of great stop-motion video apps out there. For this guide, we'll be using a free app called "Stop Motion Studio." It's available for free for iPhone, iPad, and Android devices.
You can make simple stop-motion videos with the free version. However, some of the more advanced features require an in-app purchase. If you're doing this just for fun, the free version is perfect.
Besides the app, you might also want a tripod or some sort of prop to hold your device in a steady position. An inexpensive adapter is great if you already have a full-size tripod, or you could take it a step further and get a phone tripod with remote camera control.
To begin, open the Stop Motion Studio app on your iPhone or Android device and grant it the necessary permissions to take photos and videos and record audio.
Next, tap "New Movie" to start a new project.
You will now see the video editor screen. There are a number of buttons to the left and right of the viewfinder. The timeline is located across the bottom of the screen, which is where the frames will appear.
- Back: Go back to the main screen.
- Voice Over: Record audio over the video.
- Add: Add images, titles and credits, audio, and video clips.
- Settings: Adjust the FPS (playback speed), add fade transitions, change aspect ratio, and more.
- Capture: Capture frames.
- Undo: Remove the last frame.
- Help: Info about the buttons.
- Play: Playback the frames.
Tap the camera icon to start adding frames to the video.
On this screen, you have a few options as well.
- Overlay: Select the number of previous frames to show on top of the camera.
- Transparency: Adjust the transparency of the overlays.
- Grid: Shot alignment grid.
- Back: Return to the editor screen.
- Timer: Add a timer to the shutter.
- Capture: Snap a photo.
- Play: Playback the frames.
- Settings: Switch between front and back cameras, adjust focus modes, and zoom in or out.
It's best to adjust all the settings before you start taking photos. We recommend using one overlay with light transparency and autofocus.
Line up the shot and tap the camera button to take the first photo.
Adjust the objects in the shot and tap the camera button to take the next photo.
Repeat this process until you've moved the objects to your liking. Tap the play button at any time to get a quick preview of your progress so far.
When you're done, tap the back arrow button to go to the editor screen.
You can scroll through the bottom timeline to see all the frames. Tap a frame to bring up some editing tools for the specific frame. This is where you can remove frames or insert new ones.
When the video is to your liking, tap the back arrow to go to the main screen.
We can now export the video and share it. Touch and hold your project file.
Tap the play icon to get a preview of how the final video will look. If you're happy with it, tap the share icon.
Select "Export Movie" to download the file or share it with another app. You can also choose to export it as an "Animated GIF."
From the share menu, select "Save As," or choose an app.
The video will now be saved on your device. Here's a super quick video I made.
Congrats, you're now a stop-motion director. Maybe you'll create the next great Holiday classic!