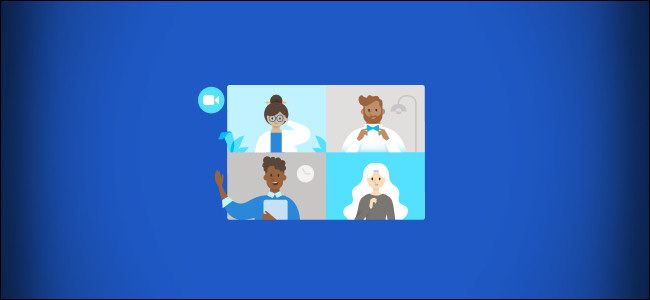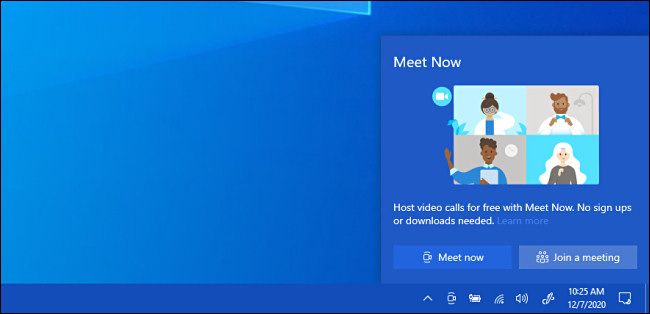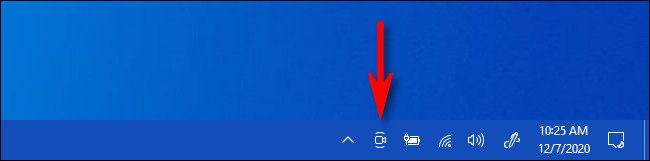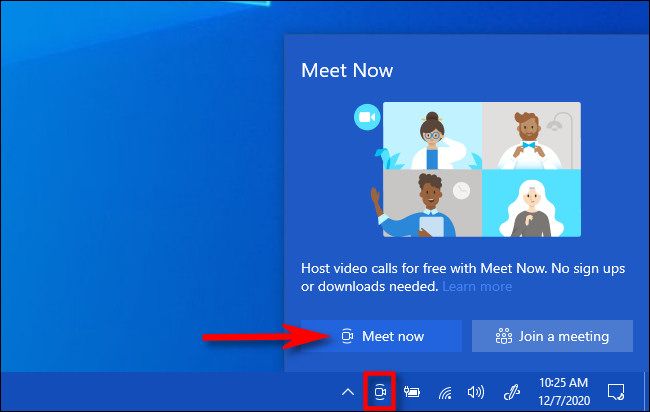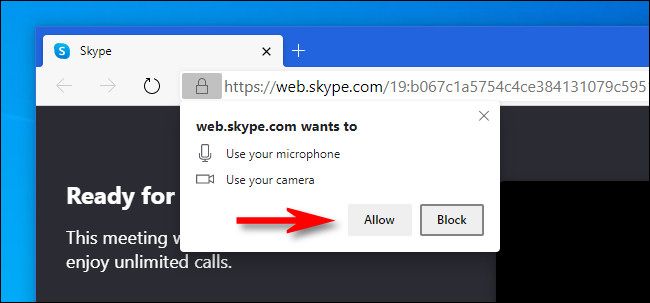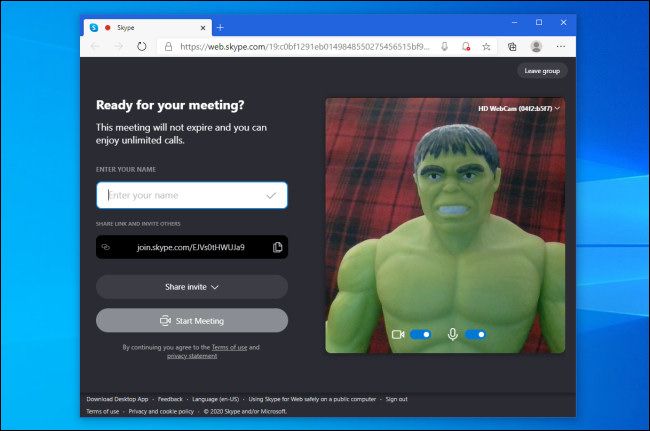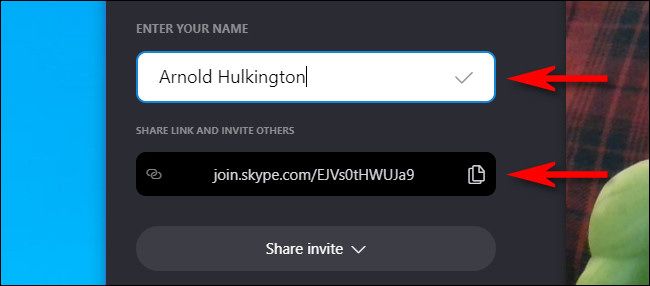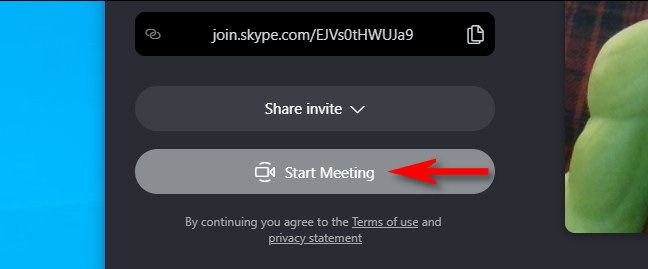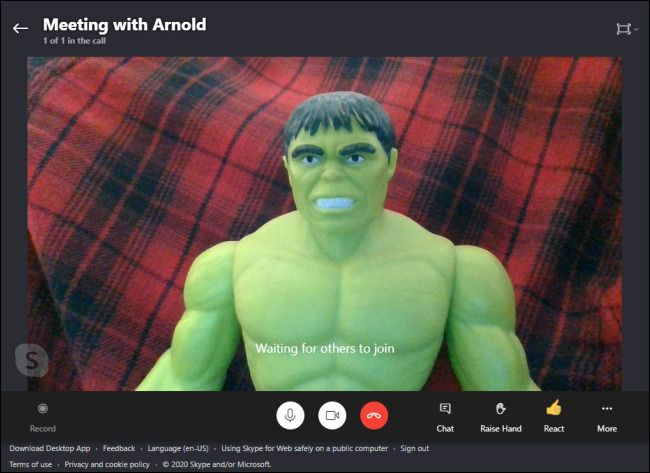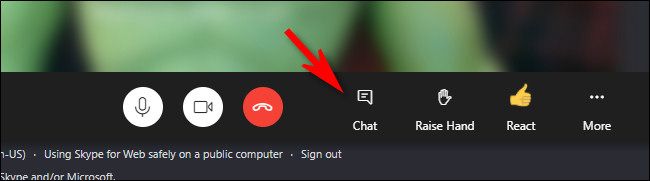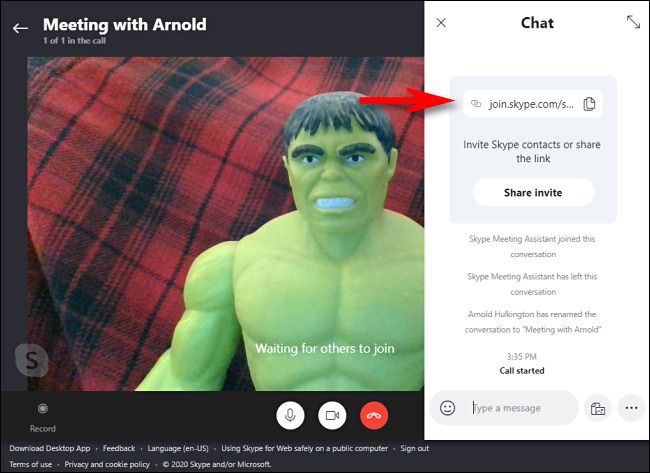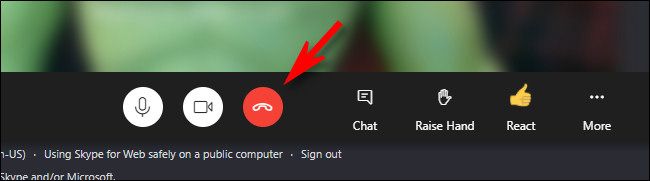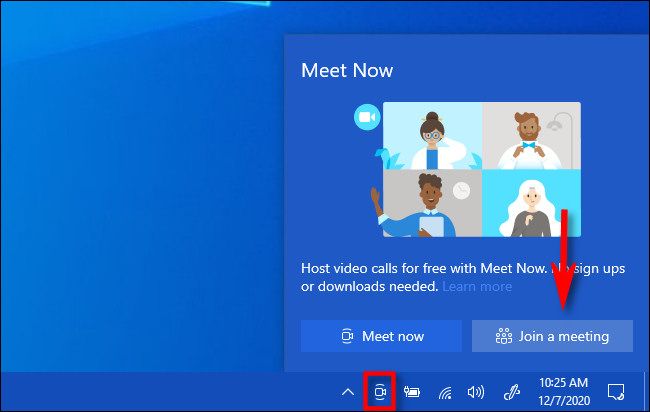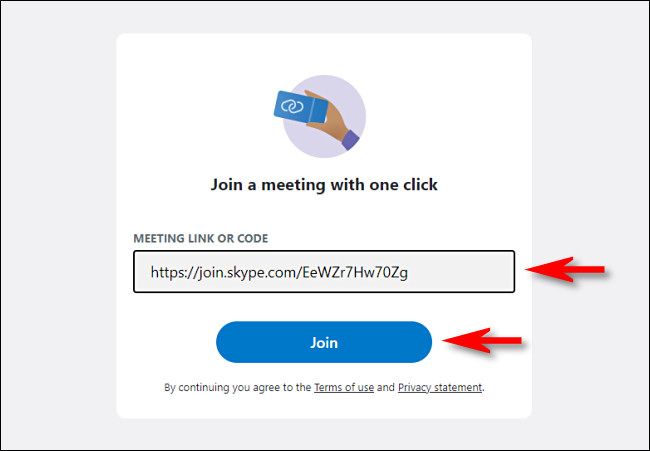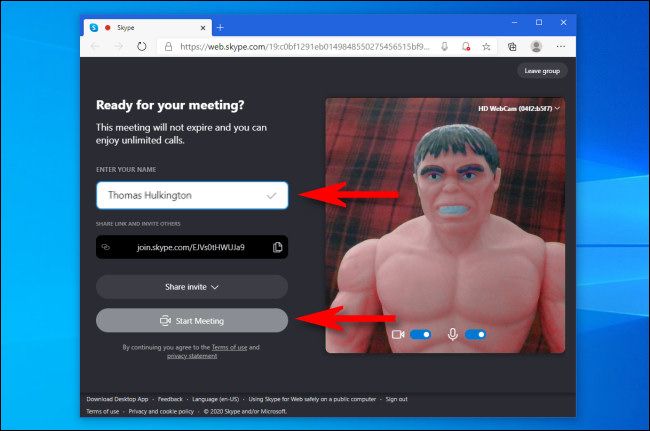Quick Links
Windows 10 now includes a taskbar icon called "Meet Now," giving you easy access to Skype video-conferencing features. Meet Now lets you start quick video chats through a browser without the need for Skype accounts or the Skype app. Here's how to use it.
What is Meet Now?
Microsoft's "Meet Now" is a Skype feature launched in April 2020 that aims to bring the ease-of-use features that made Zoom skyrocket in popularity to the Skype platform. You can create video chats almost instantly from a web link, and others can join in without the need to create Skype accounts or download the Skype client software.
Participants only need a link to the meeting, a compatible web browser (Microsoft Edge or Google Chrome), and a working video camera and microphone on their device.
In late 2020, Microsoft added a special "Meet Now" pop-up menu with quick links to Skype in the Windows 10 toolbar, making or joining video calls from Windows is easier than ever. Let's take a look at how it works.
People can join these meetings from an Android phone, iPhone, or iPad, too. When you provide them with the appropriate link, they'll be prompted to download Microsoft's Skype app. However, they odn't need to create a Skype account to join.
How to Create a Video Chat With Meet Now in Windows 10
First, make sure that Microsoft Edge or Google Chrome are set as your default web browser. (Currently, the Meet Now feature does not support Firefox.) Next, locate the "Meet Now" icon in your taskbar. It looks like a small video camera with curved lines above and below it.
If you don't see it the Meet Now icon in your taskbar, right-click the taskbar and select "Taskbar settings." Click the "Turn system icons on or off" link. At the bottom of the next page, set the switch next to "Meet Now" to the "On" position.
Click the Meet Now icon in your taskbar. In the small pop-up window that appears, select the "Meet now" button.
Your default web browser will open a Skype page. You'll have to give the Skype website permission to use your computer's webcam and microphone. Click "Allow" to give it access.
Next, you'll see a Skype web page that includes a small preview video image, a place to enter your name, and a special link that others can use to join the meeting.
Type in your name, then copy the special invitation link to your clipboard by clicking the "copy" icon beside it. You can then paste the link into any message to share it with others. Or you can click the "Share invite" button to share the link through your email client or Facebook.
Be mindful who you share the invitation link with: Anyone with the link will be able to join the meeting.
When you're ready to begin the session, click "Start Meeting."
After that, you'll see a screen similar to other video conferencing software that includes buttons for disabling your microphone or camera, sending reactions, or opening the chat sidebar.
If you're in the middle of a meeting and need to share the link to the meeting with others who haven't joined yet, click "Chat" button.
In the chat sidebar that opens, scroll up to the very top of the chat history, and you'll find the invitation link. You can then copy and share it with others who might want to join in.
When you're done with the session and would like to disconnect, click the red "hang up" button (which looks like a vintage telephone handset in a circle) near the middle of the page.
After that, you're free to close your browser tab or window. Any time you want to host another meeting, just use the "Meet now" button in the taskbar again.
How to Join an Existing Video Chat With Meet Now in Windows 10
Before you join an existing video chat using Meet Now, you'll need to have a special link or meeting code that the person hosting the meeting has shared with you. It will look something like this (this is just an example):
http://join.skype.com/E3r5Ey6x8z1
Once you're ready, click the "Meet Now" icon in your taskbar, then select "Join a meeting" in the small window that appears.
After that, a special Skype page will open in your web browser. Enter the meeting code you received from whoever is hosting the meeting, and then click the "Join" button.
If you have the link or code copied to your Clipboard, you can paste it into the text field with Ctrl-V on your keyboard or right-click the text field and select "Paste" from the pop-up menu.
If your browser asks for permission to use your camera and microphone, click "Allow."
Next, you'll see the same screen as if you were starting a new meeting. Enter your name, then click "Start Meeting."
Then you'll join the meeting. When you're ready to disconnect, click the red "hang up" button (which looks like a telephone handset in a circle). Have fun chatting!