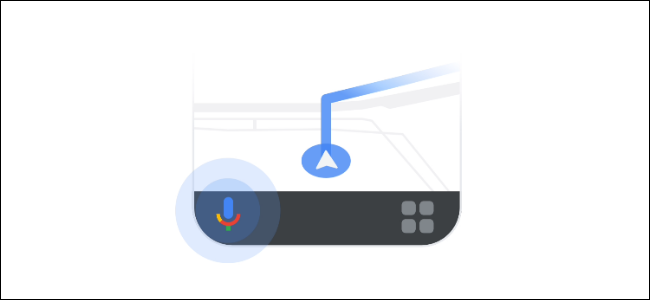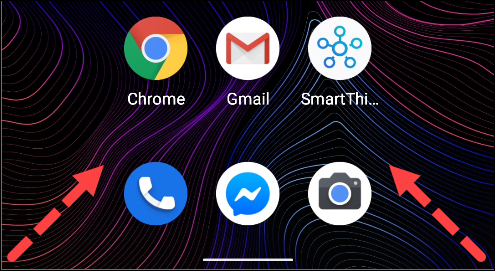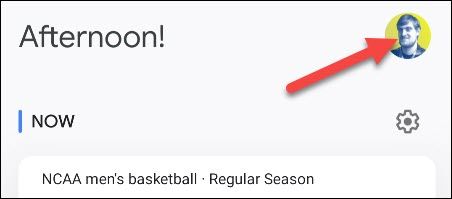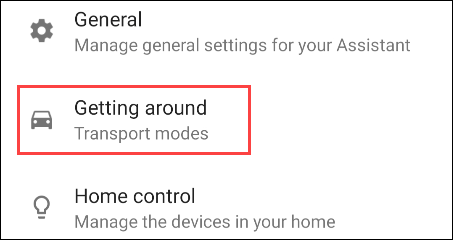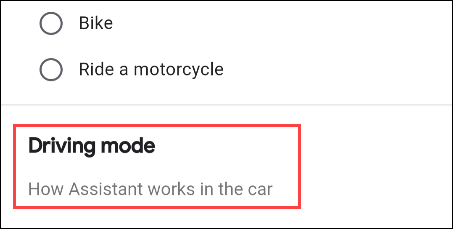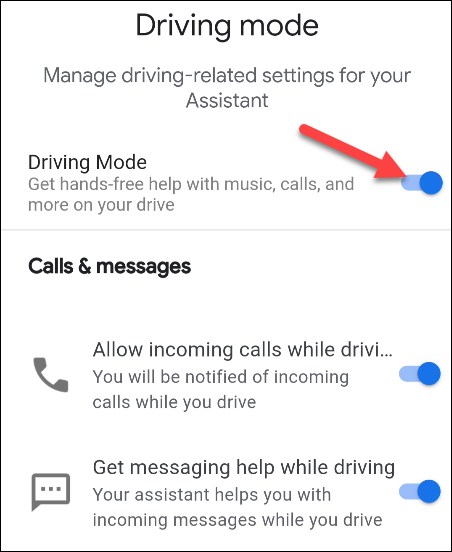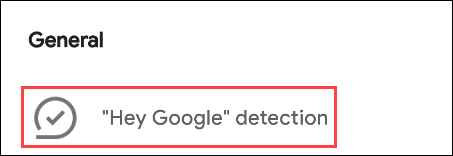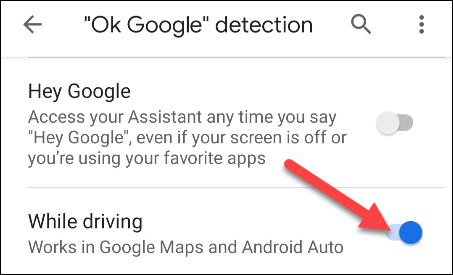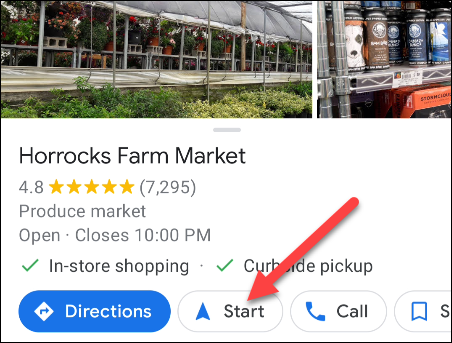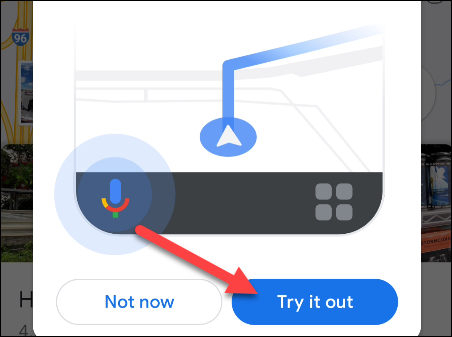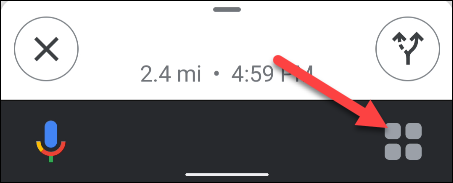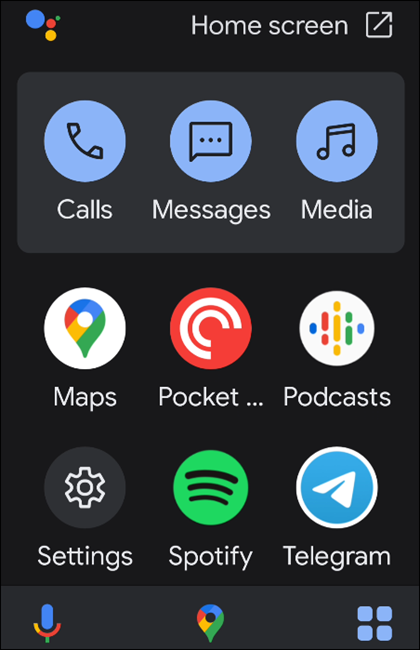Google Maps has great turn-by-turn navigation, but it's important not to use your phone while driving. That's why Maps has a Google Assistant-fueled Driving Mode that puts common shortcuts within reach. We'll show you how to get on the road.
Driving Mode is a feature that utilizes both Google Maps and Google Assistant. It's only available for Android 9+ devices and requires the device to be in portrait orientation. Of course, you'll need both the Google Maps and Assistant apps installed on your Android phone or tablet.
The first thing you have to do is opt-in to Driving Mode. To do so, either say "Hey Google," or swipe from the bottom corner to launch Google Assistant.
Next, tap your profile icon at the top right to open the Assistant settings.
Scroll through the list of settings and tap "Getting Around."
This is where you can tell Google Assistant your preferred method of transportation. Select "Driving Mode" at the bottom.
Now, make sure "Driving Mode" is toggled on. You can also allow or deny incoming calls and messages while driving.
On the same menu, tap "'Hey Google' Detection."
This takes you to the Assistant's "Ok Google" detection settings. To use Assistant while driving without touching your phone, toggle-On the "While Driving" option.
That's all you have to do in the Assistant settings. To use Driving Mode, open Google Maps, find where you want to go, and then tap "Start" to begin navigation.
The first time you use Driving Mode, if a message appears asking if you want to "Try It Out," tap it.
You'll now be in Driving Mode. There's also a toolbar at the bottom with quick access to Google Assistant and Apps. Tap the grid icon to open the App Launcher.
The launcher provides quick access to any apps or actions you might need while driving. It automatically lists your media and messaging apps.
At the top, there are shortcuts to simplified "Calls" and "Messages" interfaces. The "Media" button suggests things you can start listening to right away without opening any apps.
Using voice commands is much safer while driving. Just say, "Hey Google," or tap the Assistant icon, and then say any of the following handy commands:
- Make a call: "Make a call" or "Call [contact]."
- Answer a call: Assistant will say "Call from [contact]. Do you want to pick it up?"
- Send a message: "Send a message to [contact]" or "Send a message."
- Get your messages: "Read my messages."
- Listen to music: "Play [artist]," or "Play [genre]."
Driving Mode is, essentially, a larger, simplified launcher to use while driving. The idea is to keep your eyes on the road as much as possible. Hopefully, Driving Mode will make you a safer driver.