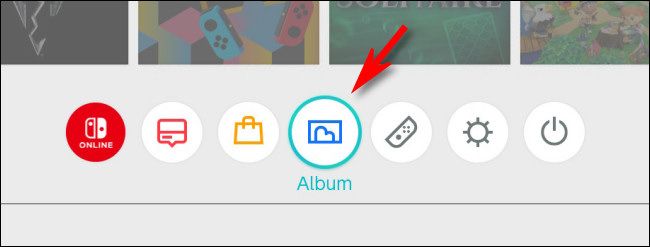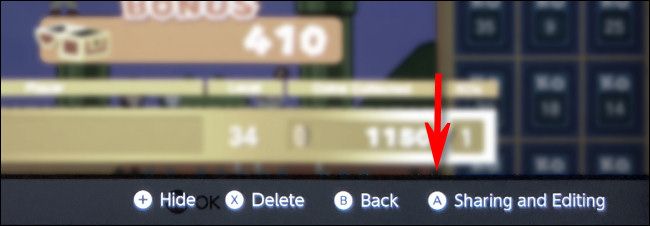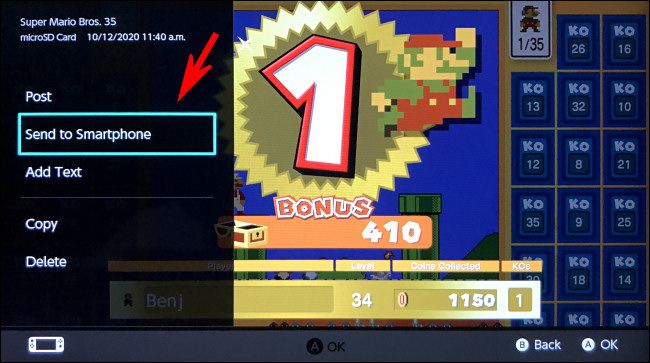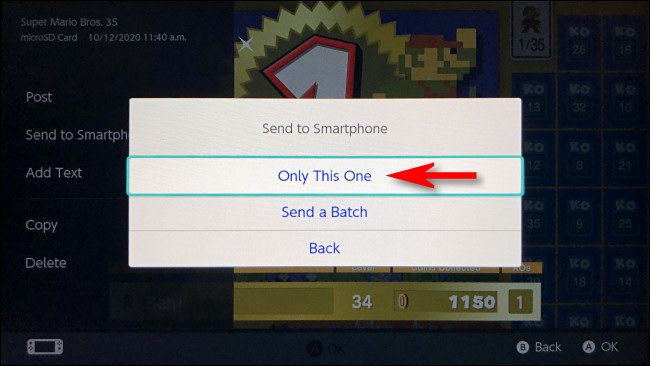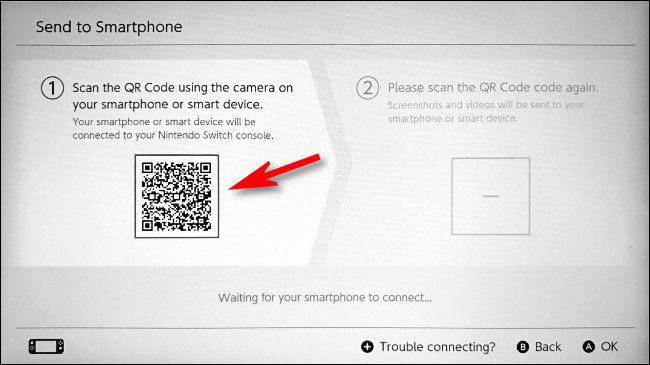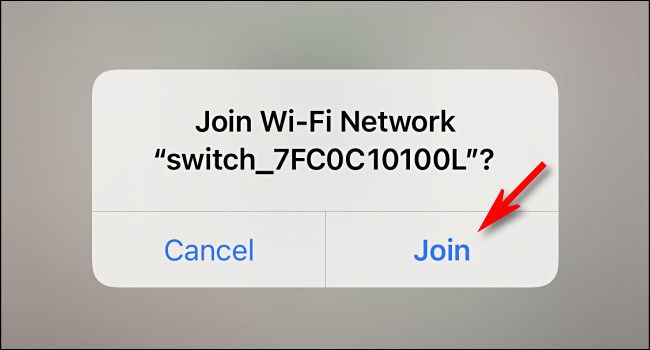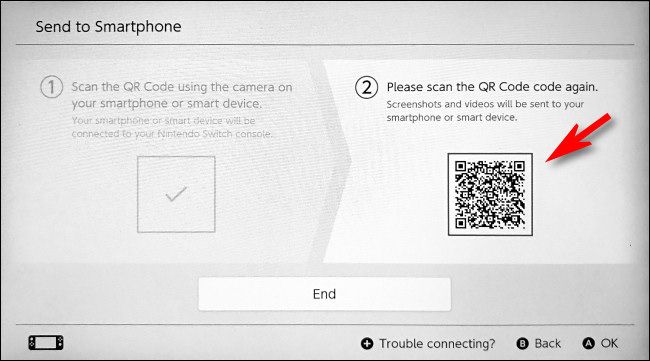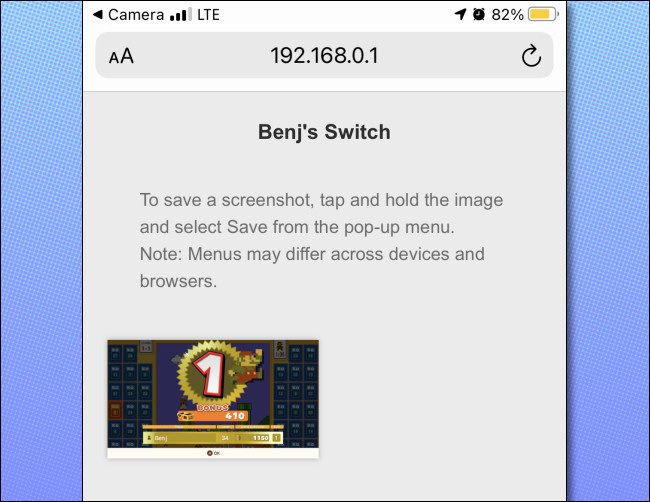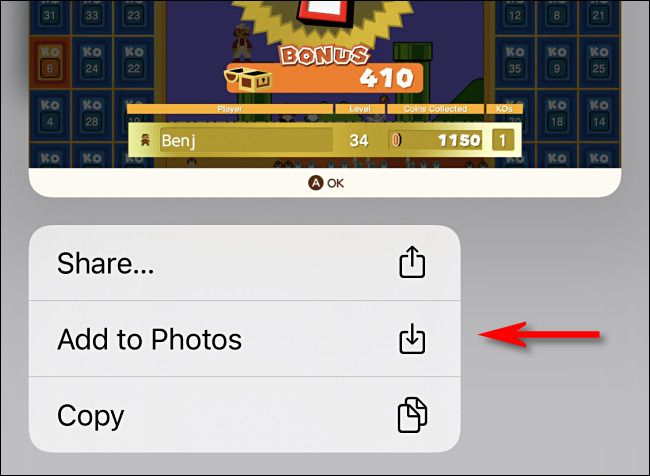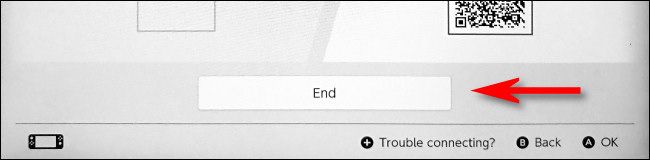If your Nintendo Switch console is running System 11.0.0 or higher, you can now wirelessly transfer up to 10 screenshots and one video at a time to a smartphone or tablet with a QR code. Here's how it works, and how to set it up.
How Does It Work?
When you share screenshots or videos from your Switch to a smart device via a QR code, the Switch first creates its own local Wi-Fi access point. Then, it shares how you can connect to it with your phone via a QR code. Once received, your smartphone temporarily connects to the Switch's local Wi-Fi network.
Next, the Switch provides you with a second QR code. This gives your phone the address of the temporary web server in the Switch with links to the screenshots and videos you shared. From there, you can download the images or videos to your phone.
When you're done, the Switch's Wi-Fi network disappears and your smart device reconnects to its usual Wi-Fi access point automatically. It's pretty weird, but it works with iPhones, Android phones, iPads, Kindle Fires, or any other mobile device.
How to Locally Share Switch Screenshots and Videos via QR Code
To share media from your Switch, you'll first want to make sure it's running System 11.0.0 or later. If it is, open "System Settings," navigate to "System," and then select "System Update."
Next, in the Home menu, select the Album icon (the circle with a rectangular photo of some curved, Mario-style hills).
Locate and select the photo or video you want to share with your smartphone, and then press A to open "Sharing and Editing."
In the "Sharing and Editing" sidebar, select "Send to Smartphone."
A pop-up will appear asking if you'd like to share "Only This One" or if you'd rather "Send a Batch." The batch option will send a maximum of 10 images and 1 video at a time, and you can select them in a handy thumbnail interface.
For our example, though, we'll select "Only This One."
The "Send to Smartphone" screen will appear that includes a QR code. On your smartphone or tablet, open the Camera app and scan the QR code. We're using an iPhone, but this also works with iPads and Android devices that can scan QR codes.
After scanning the code, tap "Join" in the notification asking if you'd like to join the Switch's local Wi-Fi network. It will have a name like "switch_8057C0001." It looks kinda scary, but don't worry---you're just connecting to your local Switch unit.
After your smart device connects, a second QR code will appear on your Switch.
Scan it with your smart device, and then tap the link in the notification that appears to open it in a browser.
You'll then see a web page that includes a thumbnail of the image you chose to share. If you chose to share a batch of images, they'll all appear on this page as thumbnails.
From there, you can save each image or video to your device. To do so on an iPhone, just hold your finger on an image for a moment, and then tap "Add to Photos" in the menu that pops up.
After that, return to your Switch and tap "End."
This closes the Wi-Fi connection, and soon after, your smartphone should automatically reconnect to its preferred Wi-Fi access point. If it doesn't, you'll have to visit your device's settings and reconnect manually.
If you ever need to transfer more Switch screenshots in the future, you can also move them to a PC or Mac with a microSD card or USB cable.