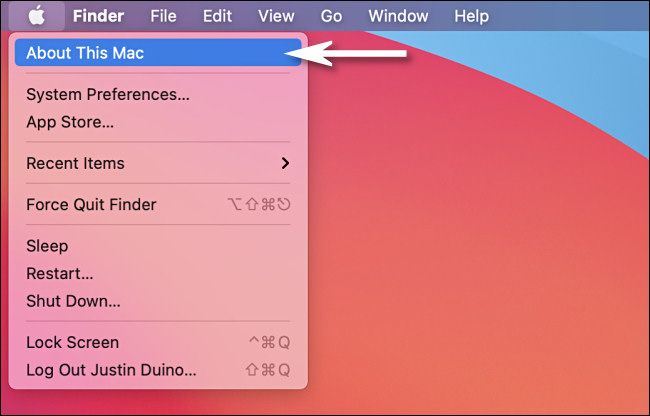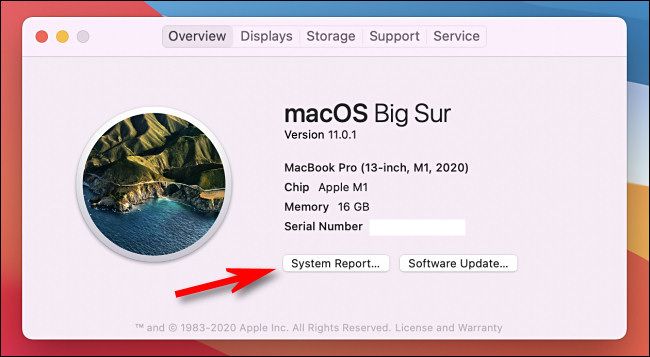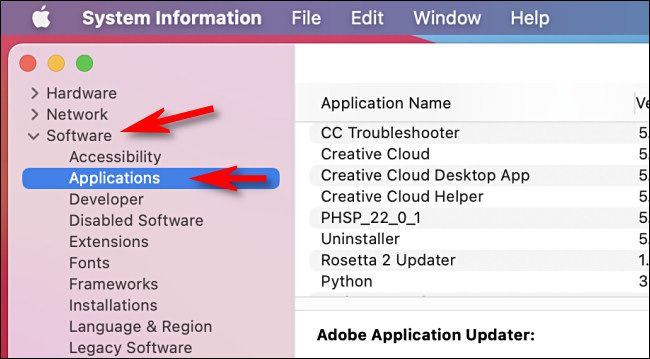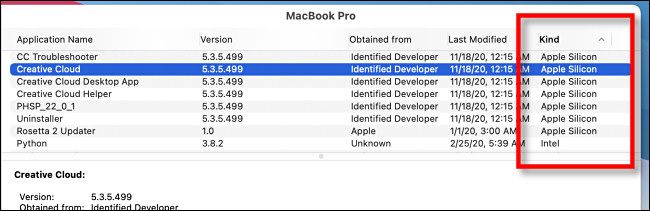If you recently upgraded to an Apple Silicon Mac and you've downloaded or transferred apps from an older machine, you might want to see which apps are optimized for Apple Silicon and which are Intel apps running under the Rosetta translation layer. Here's how to check.
If you're thinking about buying an M1 Mac, here's how to check whether your Mac's apps are compatible before you make the purchase.
First, click the Apple logo menu in the upper-left corner of your screen and select "About This Mac."
In the window that appears, click the "System Report" button on the Overview tab.
In the System Information window, select Software > Applications in the sidebar menu.
You will then see a list of all the applications installed on your Mac. Focus on the "Kind" column. If an application is optimized for Apple Silicon, you'll see "Apple Silicon" listed beside it in that column.
You can even click the "Kind" column header and sort all of your apps by architecture support so that all of the "Apple Silicon" apps will be listed together.
If an app isn't optimized for Apple Silicon, the "Kind" column will read "Intel." In that case, when you run the app, it will execute through Apple's Rosetta 2 translation layer.
If your favorite app isn't Apple Silicon optimized yet, don't fret. Apple's first Apple Silicon Macs, which feature in the M1 chip, will give developers a platform to port their applications to the new Mac architecture. If the app still receives regular updates, chances are that the developer will support Apple Silicon very soon, so keep an eye out for updates. Good luck!