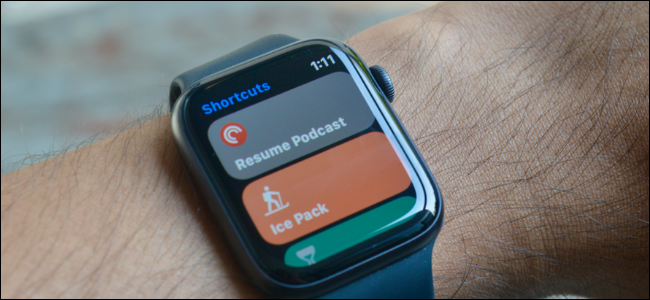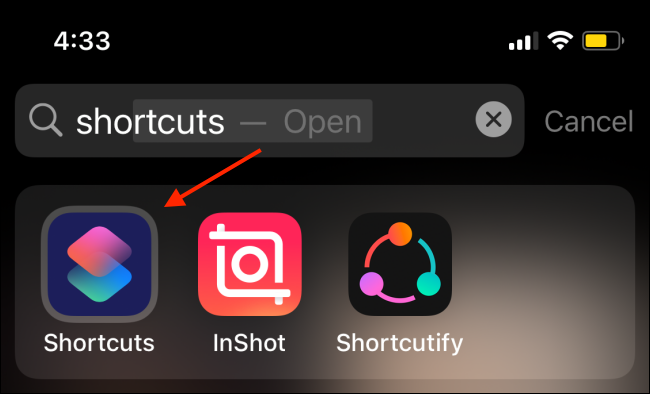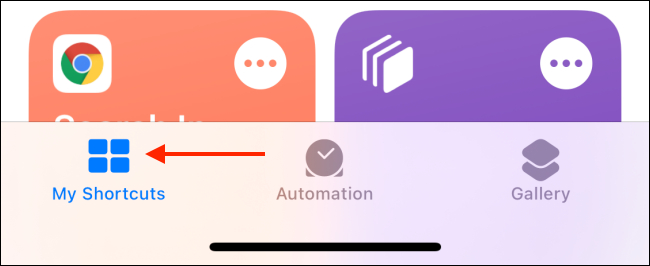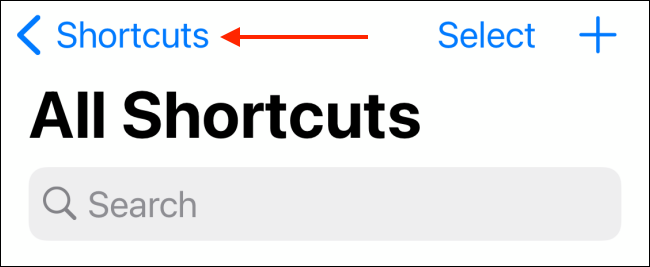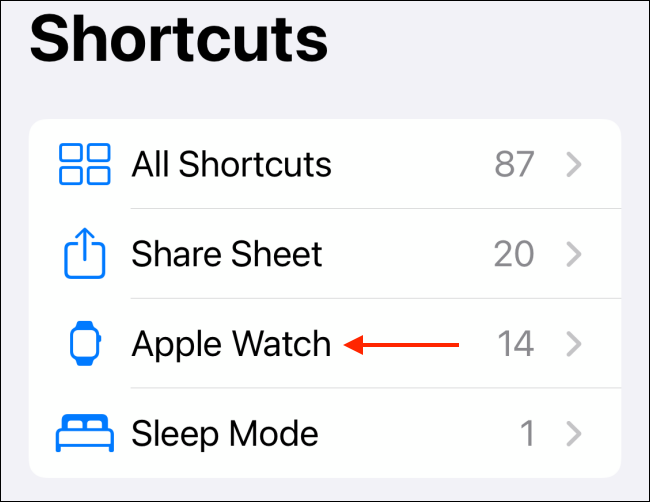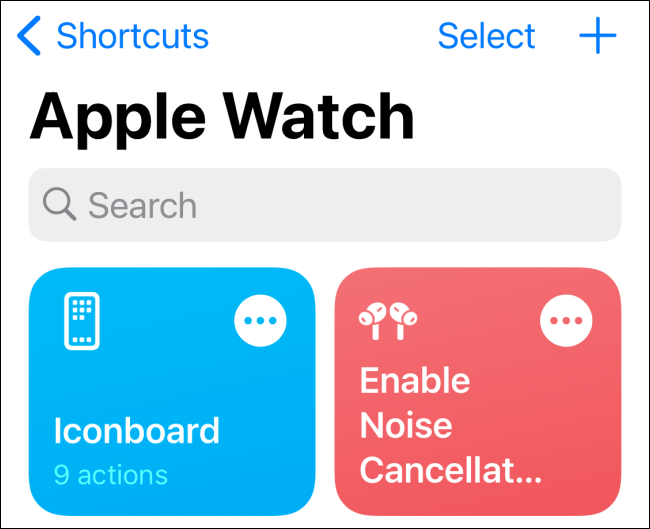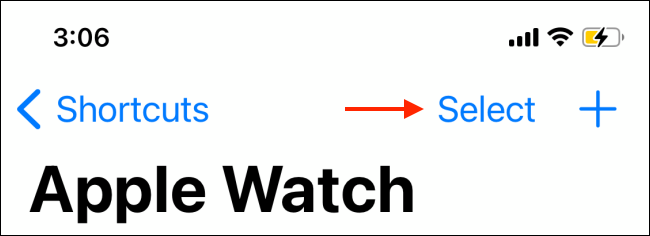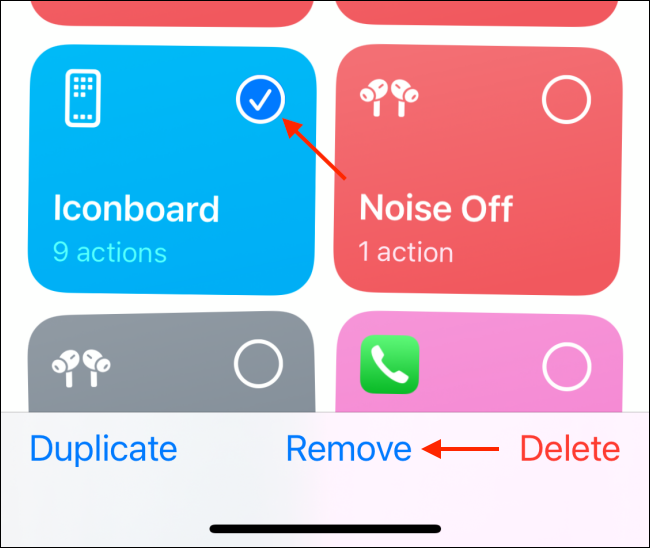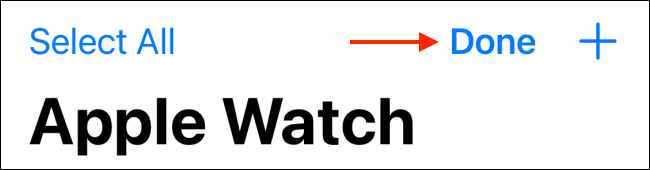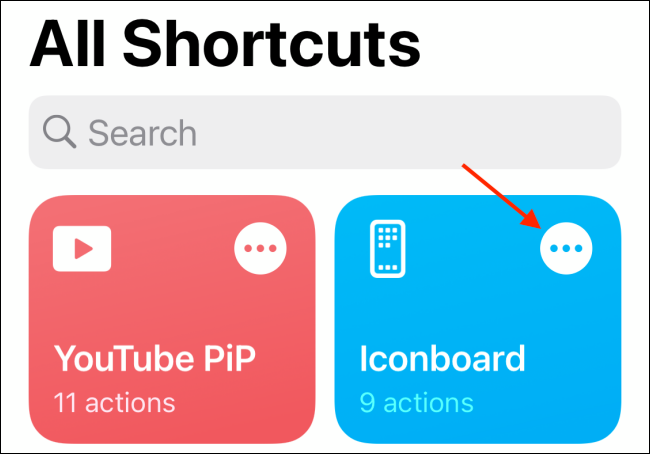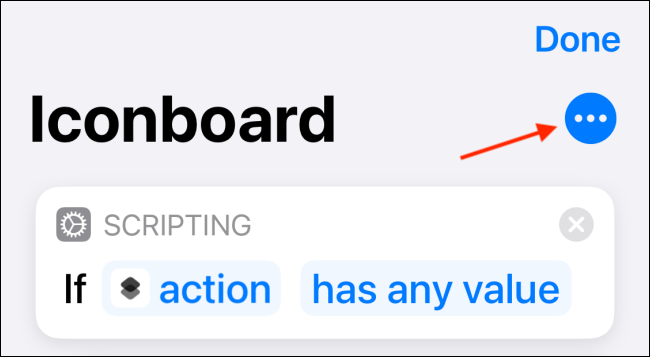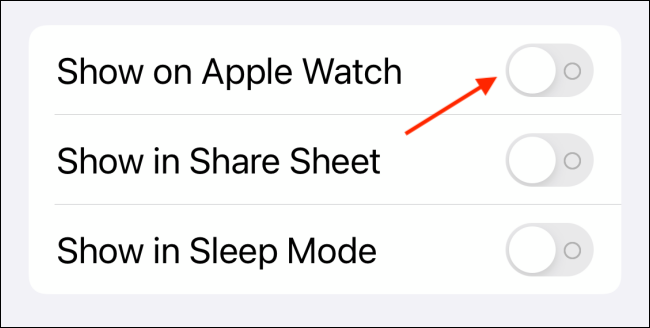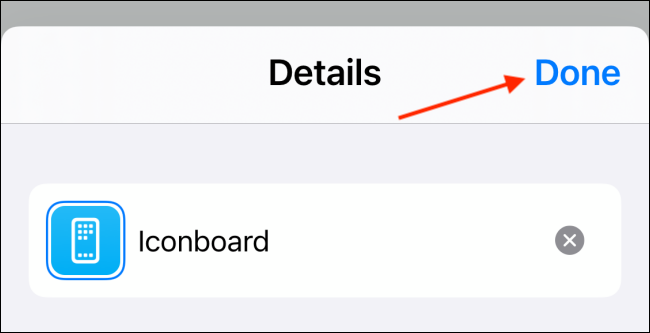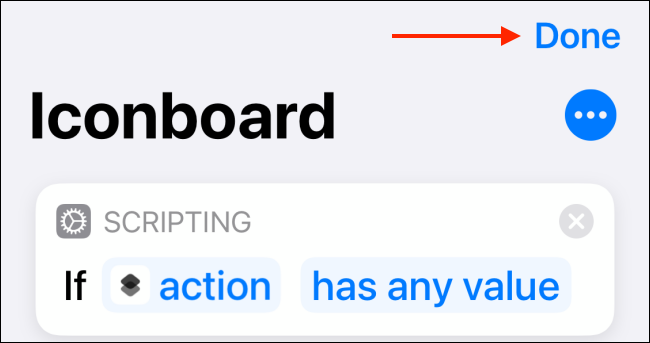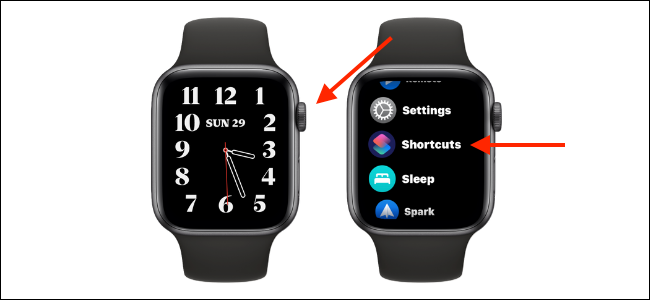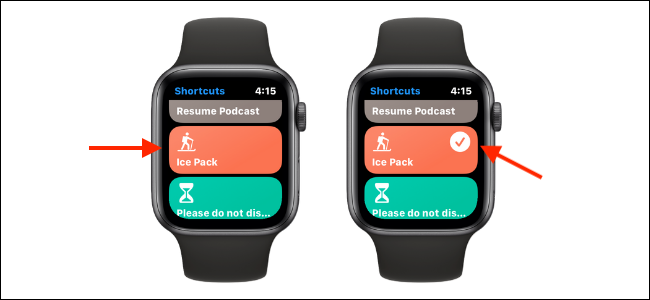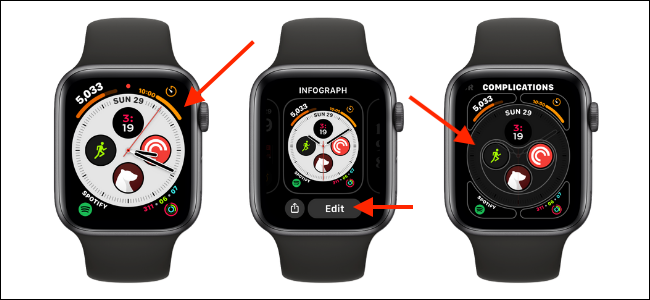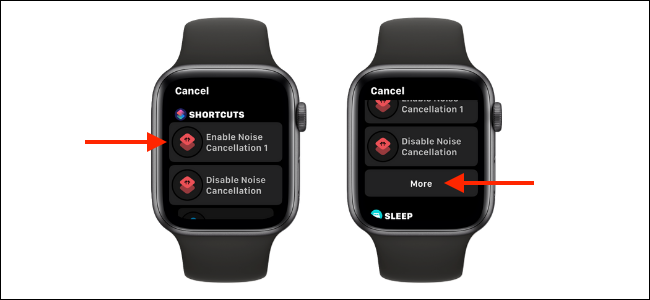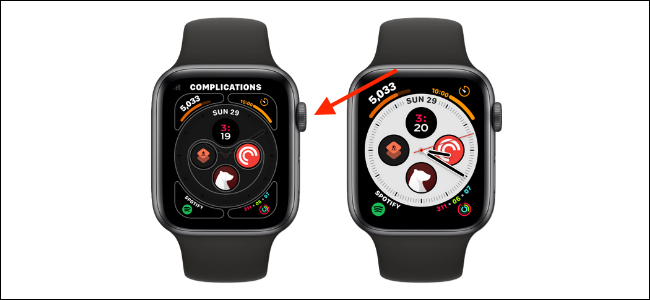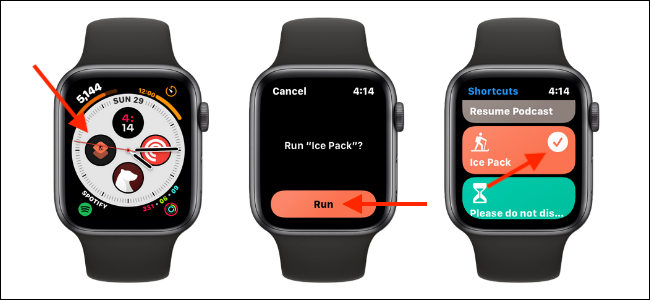Quick Links
Love using Shortcuts automations on your iPhone? The Shortcuts app on the Apple Watch lets you trigger shortcuts directly from the wrist. And as the shortcuts run on the Watch itself, there's no need to touch your iPhone.
Apple Watch users who are running watchOS 7 and higher can access the Shortcuts app on their wearable. This works seamlessly with the Shortcuts app on the iPhone.
The Shortcuts app automatically categorizes shortcuts that can work on the Apple Watch and makes it available on your wrist. This means you won't need to create separate shortcuts just for your Apple Watch.
Shortcuts can be triggered from both the Shortcuts app and from watch face complications. But if you trigger the shortcut from the watch face, you need to first confirm by taping a "Run" button.
View and Manage Apple Watch Shortcuts on iPhone
You can find all Apple Watch-supported shortcuts in a separate folder in your Shortcuts library. To access this, open the "Shortcuts" app on your iPhone. You can do this easily using the Spotlight search feature. Swipe down on your home screen, search for the Shortcuts app, and select it.
Now, go to the "My Shortcuts" tab.
Here, tap the "Shortcuts" button in the top-left corner.
Choose the "Apple Watch" folder.
You'll see all the Apple Watch-compatible shortcuts here.
If you have dozens of Shortcuts, you'll find that most of them are supported on Apple Watch. Thankfully, it's quite easy to remove shortcuts from the Apple Watch folder.
Simply tap the "Select" button from the top.
Then tap the shortcuts that you want to remove and tap the "Remove" button from the bottom toolbar.
Now, tap the "Done" button to save changes.
Adding an iPhone shortcut to the Apple Watch is also quite straightforward.
Go to the "My Shortcuts" tab and find the shortcut you want to add to your Apple Watch. Then tap the three-dot menu button from the top-right corner of the shortcut.
Here, tap the three-dot menu button again from the top-right corner.
Tap the toggle next to the "Show on Apple Watch" option.
You can now tap the "Done" button to save the option.
And again, tap the "Done" button from the shortcut to save it.
Trigger Shortcuts on Apple Watch
Now that you know which shortcuts are available on the Apple Watch, it's time to actually use them. This can be done using the Shortcuts app.
On your Apple Watch, press the Digital Crown to view the Apps screen. Now, open the "Shortcuts" app.
You'll now see a simple list of all your shortcuts. Use the Digital Crown to scroll through the list. Simply tap a shortcut to run it.
If the shortcut is simple, and it doesn't require any input, it will run automatically. If it does require an input, you'll be prompted to make the selection in the Shortcuts app itself.
And that's how simple it is to trigger shortcuts from the Apple Watch.
Trigger Shortcuts from a Watch Face
The Shortcuts app is quite simple, but there's an even faster way to trigger shortcuts. And that's using the watch face complication. Thanks to the new complication framework, you can add multiple complications from the same app to the watch face.
This means you can create a watch face with up to eight shortcuts (using the Infograph watch face).
To add a shortcut (or the Shortcuts app) as a complication, tap and hold the watch face and then tap the "Edit" button.
Swipe left to go to the "Complications" section and select the complication you want to change.
Use the Digital Crown to scroll through the list. Here, find the "Shortcuts" section. You'll now see the first three available shortcuts here. Tap the "Move" button to see all available shortcuts.
Now, you can choose a particular shortcut that you want to add to the watch face. To create a complication for the Shortcuts app itself, go to the bottom of this list and choose the "Shortcuts" option.
You can repeat this process to add other complications. Once you're done, press the Digital Crown twice to go back to the watch face.
To trigger the shortcut, simply tap the shortcut from the watch face. Then, tap the "Run" button to run the shortcut.
Like using different watch faces throughout the day? Here's how you can use the Automation feature in Shortcuts to automatically switch watch faces on your Apple Watch based on the time of the day.