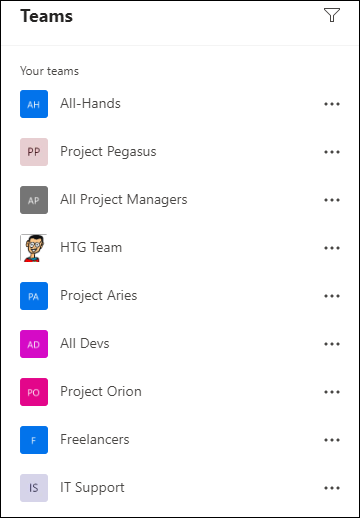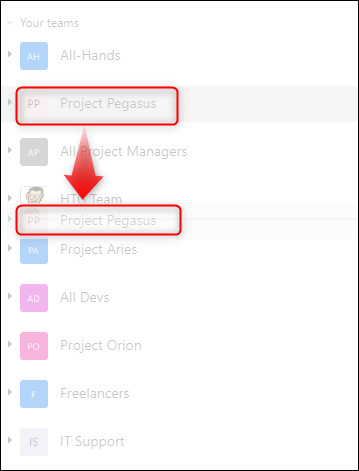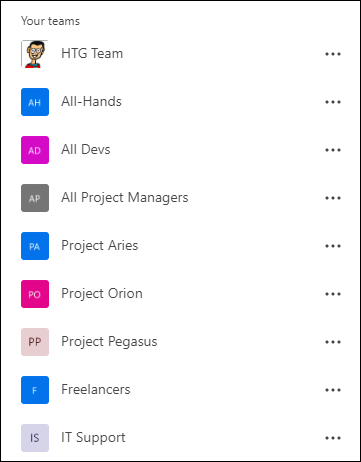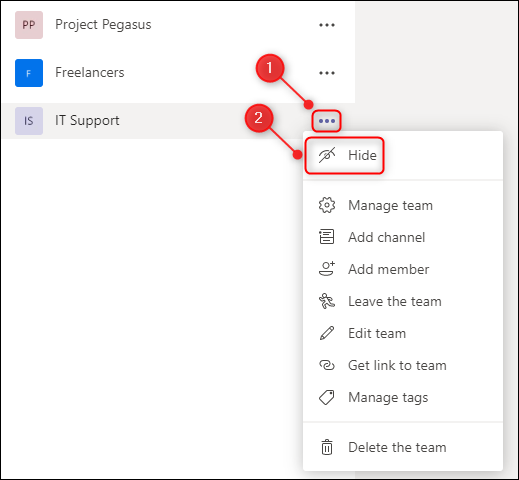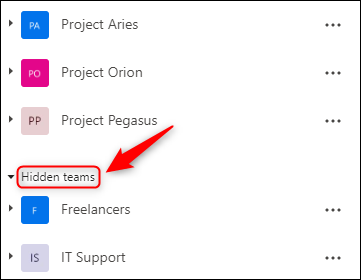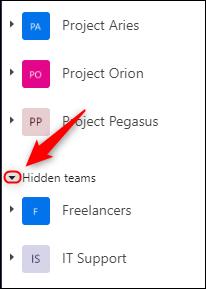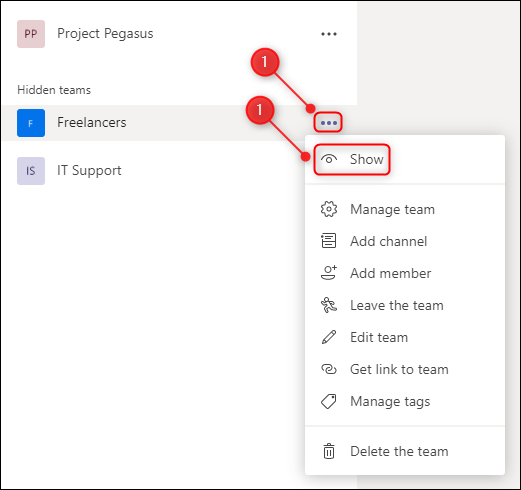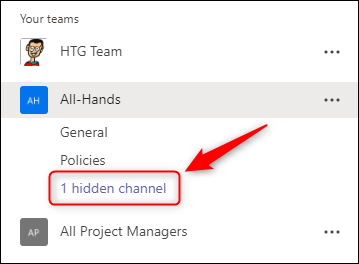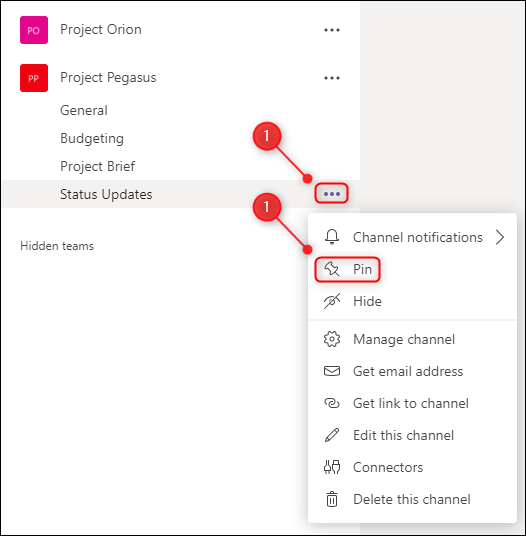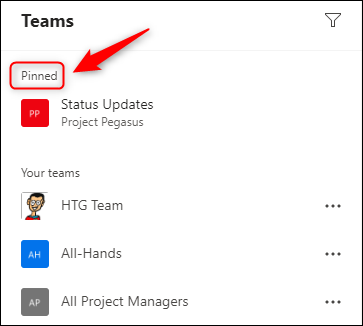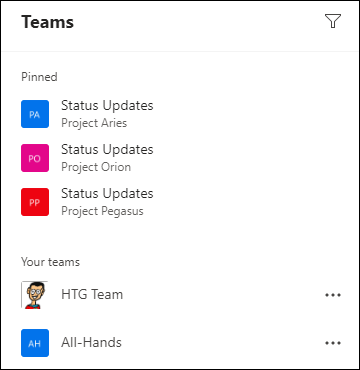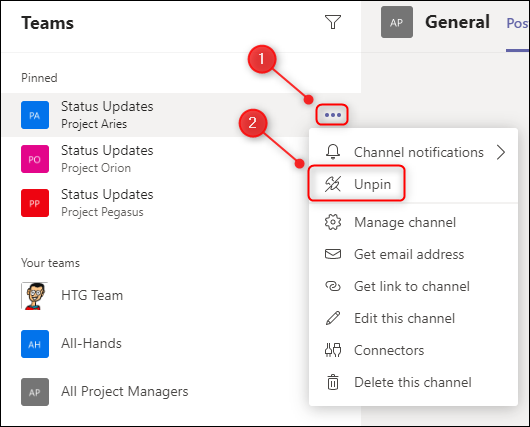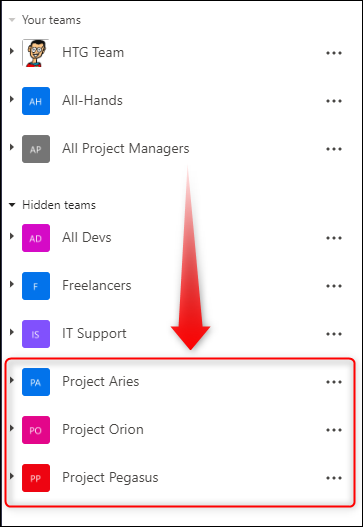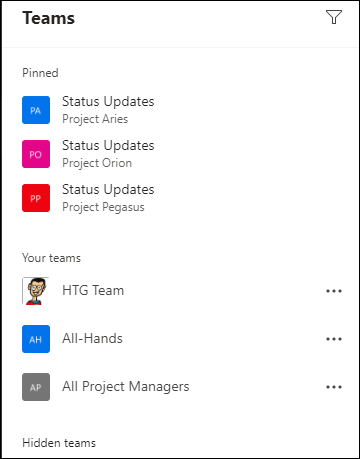Quick Links
Microsoft Teams is great for splitting work areas into different teams and channels, but it's easy to have far too many things in the sidebar for easy navigation. Here's how to clean things up a bit.
One of the benefits of Microsoft Teams is that it's easy to create teams and channels. This means you can split up work streams, have fine-grained permissions for who can see what, and generally manage your collaboration and document access the way you want it.
However, every benefit can become a drawback, and in this case, the drawback is that the number of teams and channels can quickly grow to the point where it's hard to find anything. This is especially true in a corporate environment where other people can add you to teams or channels.
Fortunately, Microsoft Teams gives you tools to deal with this so that you control which teams and channels you see. Here's how to wrangle your Teams sidebar into something more organized.
We'll start with a disorganized sidebar and turn it into something more ordered.
Reorder Your Teams
The first thing to do is to sort your teams into some kind of order. Grouping similar Teams together, or ordering them alphabetically, will help you visually scan them to find the team you want.
You can do this by dragging and dropping teams into different positions in the sidebar. Click the team you want to move---in our case, it's the "Project Pegasus" team---and drag it into the right place.
Do this with all of your teams until they are in some kind of organized list.
Hide Teams You Don't Look At
Now that you have an ordered list, it's time to keep the important teams visible and hide the unimportant teams. It's common to have several teams that you barely glance at (especially teams that other people have added you to) but that you can't leave.
You can hide these teams by clicking the three-dot icon next to the team name and selecting "Hide" from the menu.
This will create a new "Hidden Teams" section.
Click the arrow next to "Hidden Teams" to minimize the group and hide the hidden teams from sight.
From now on, you won't see the teams unless you open the "Hidden Teams" section by clicking the arrow next to it, and you won't get notifications from the hidden teams unless you are mentioned directly.
To remove a team from "Hidden Teams," click the three-dot icon next to the team and select "Show" from the menu.
Hide Channels You Don't Look At
You may have teams that you want to keep visible, but that also have some channels you never look at. Much like a whole team, you can hide individual channels. Click the three-dot icon next to the channel and select "Hide" from the menu.
This will create a new section in the team called "1 Hidden Channel."
If you hide more than one channel, the name will change to "2 hidden channels," "3 hidden channels," and so on.
To view hidden channels, click the arrow next to "Hidden Channels" and select the channel name, or click "Show" to unhide the channel.
Pin Your Important Channels
To keep important channels visible all the time, you can pin them to the top of the sidebar. Click the three-dot icon next to the team and then select "Pin" from the menu.
This will create a new "Pinned" section at the top of the sidebar with the channel you've pinned visible below it.
You can pin as many channels as you like. We're only interested in the "Status Updates" channel in our project teams, so we've pinned those channels and dragged and dropped them into alphabetical order based on the project name.
To remove a team from the "Pinned" section, click the three-dot icon next to the channel and then select "Unpin" from the menu.
Pinned channels are visible in the "Pinned" section regardless of whether the team they are in is hidden or not. As we don't need to see the other channels in our project teams, we can hide each project team and make our list even cleaner.
By way of comparison, remember our sidebar was originally an unordered mess.
But with a few minutes of sorting, hiding, and pinning, we've turned it into something much cleaner and easier to use.