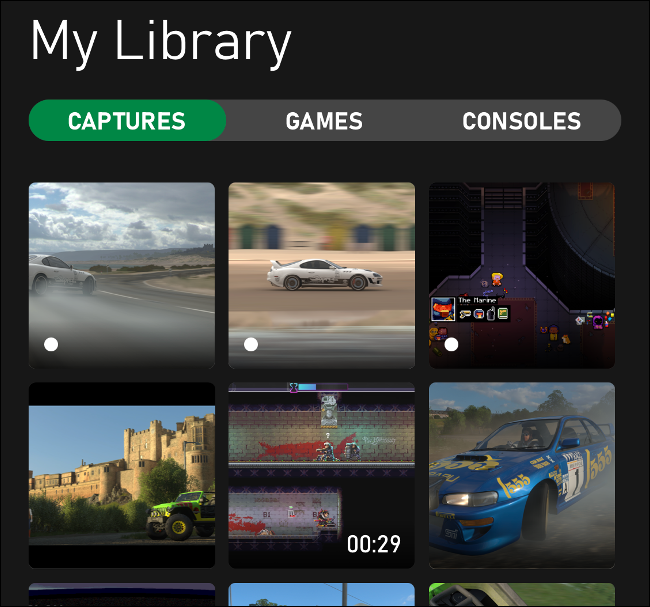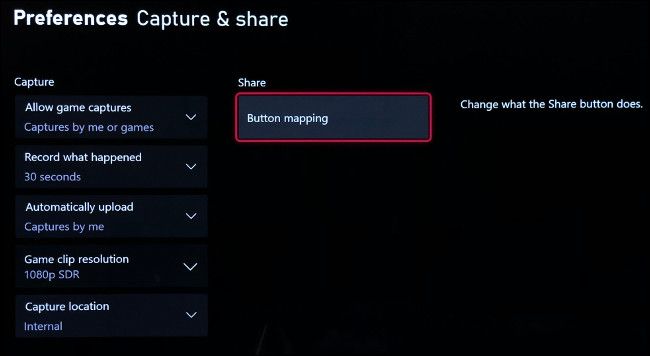Quick Links
Microsoft added a Share button to the Xbox Series X and S that allows you to easily capture screenshots and in-game videos. You can then share your captures with the rest of the world via the Xbox app---here's how.
Use the Share Button for Captures
The Share button is in the very center of the Xbox Series X or S controller, right under the Xbox button you use to access the guide. It looks like a rectangle with an arrow pointing upward.
The default behavior for the share button is as follows:
- Capture a screenshot: Press and release the share button once.
- Capture a video: Press and hold the share button.
- Access the capture gallery: Double-tap the share button quickly.
Whenever you capture something, an on-screen notification should appear to confirm it. Shortly after, you should see another notification that your clip or screenshot has been uploaded to Xbox Live and is ready for sharing.
You'll also find your captures in the capture gallery. You can access this via the app library or by tapping the share button twice. Captures will stay there until you decide to delete them or move them to a different volume.
Share Directly from the Xbox App
Download the Xbox app for iPhone, iPad, or Android and log in with the same credentials you use on your Xbox. Tap "My Library" followed by "Captures" to see your clips.
You might have to wait a few minutes for your most recent captures to show up, depending on your internet speed.
From here, you can save the capture to your mobile device or share it directly via the Share button. You can also delete clips and screenshots here to free up space in your Xbox Live gallery.
A total of 10GB worth of captures can be uploaded to Xbox Live. Anything that doesn't get a view (including from you) will be deleted after 30 days.
If you'd rather disable automatic upload, you can do so by pressing the Xbox button to open the guide. Select Profile & System > Settings > Preferences > Capture & Share, and then toggle-Off "Automatically Upload."
Customize the Share Button and Capture Quality
If you want, you can also remap the Share button to function slightly differently in your console's settings. To do so, just press the Xbox button to open the guide. Select "Profile & System," and then choose "Settings." From here, just select Preferences > Capture & Share.
You can choose to disable captures entirely, specify a clip length, and choose whether to automatically upload. Under "Game Clip Resolution," you can also specify whether you want clips saved in high dynamic range (HDR) or regular SDR.
Select "Button Mapping" to change how the controller functions when you press the Share button.
No Share Button? Use the Xbox Button Instead
Xbox One era controllers lack a dedicated Share button, but maintain full compatibility with the Xbox Series X and S. To capture screenshots and footage with these older controllers, press the Xbox button, and then use one of the Face buttons to save a video or screenshot.
Press the Xbox button at the precise moment you want to capture a screenshot or clip during a game. You can then press Y to capture a screenshot or X to capture a video. It just takes one extra button press on an older controller.
Are you thinking about getting a new TV for your new Xbox? If so, be sure to check out our tips on what to look for when buying a TV for gaming.