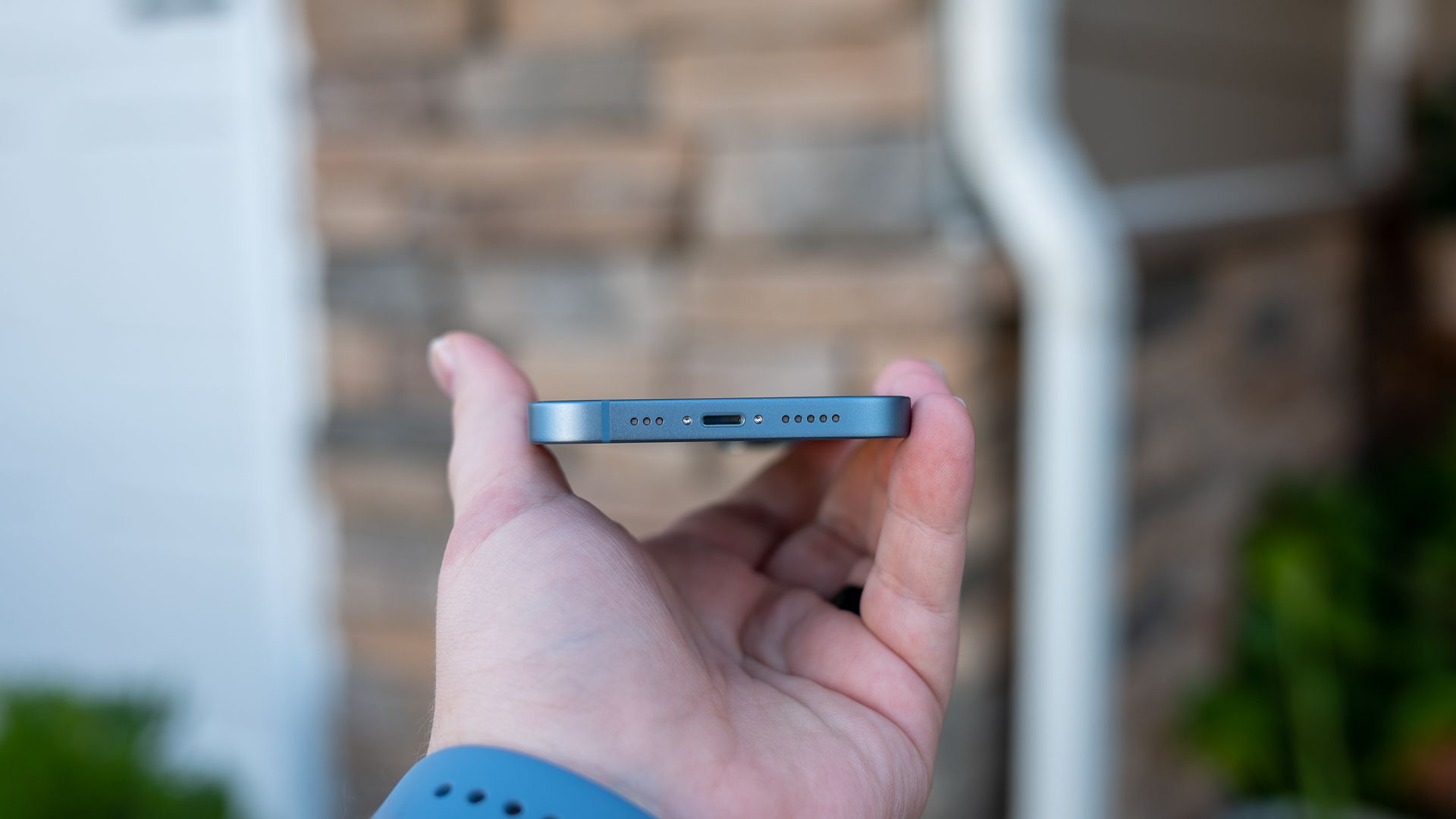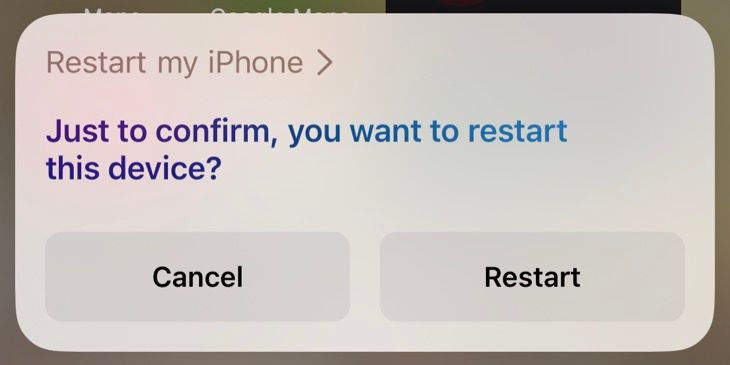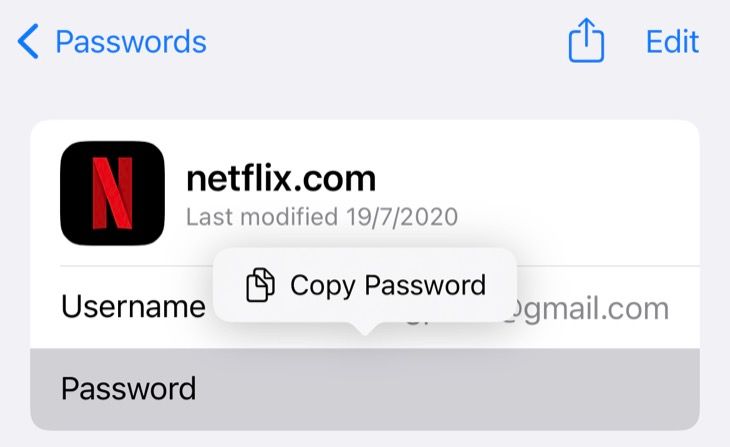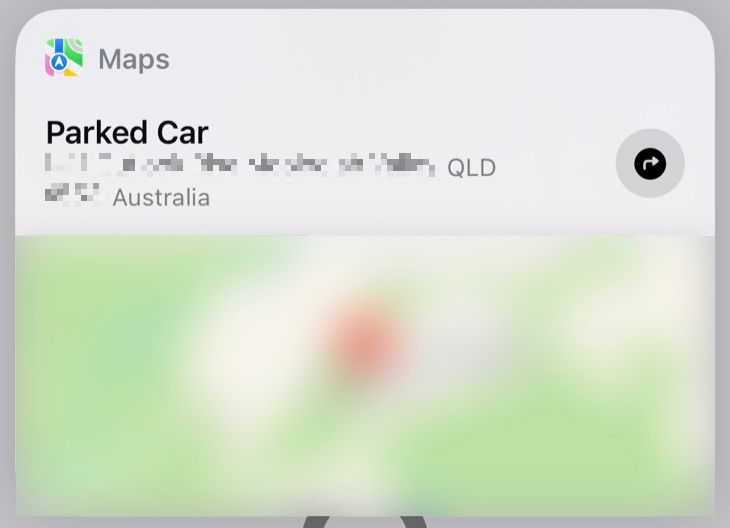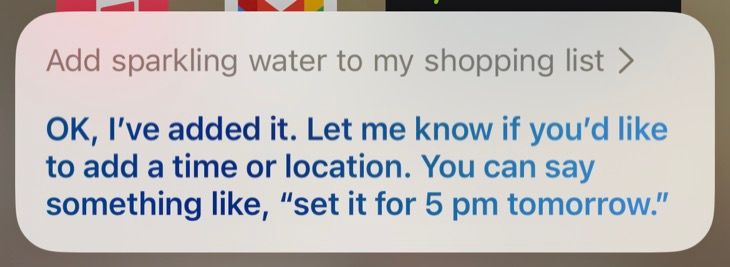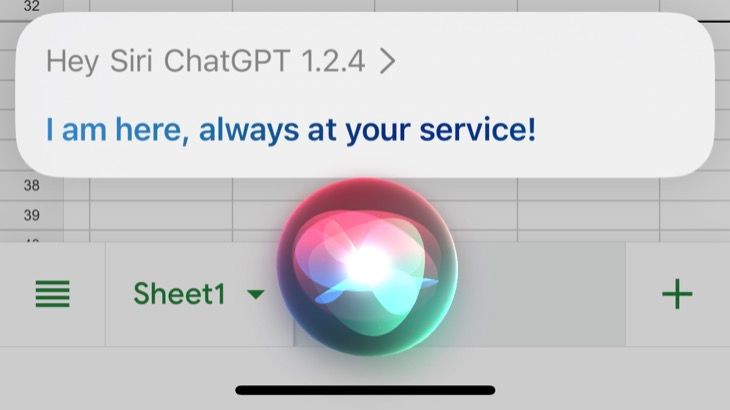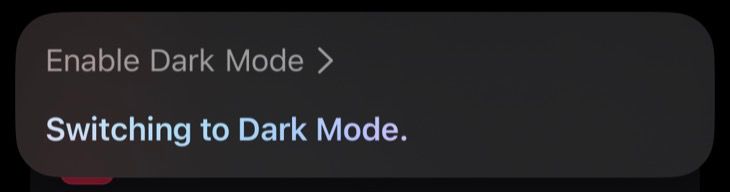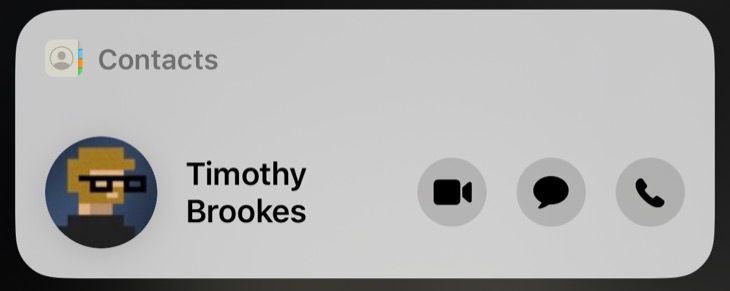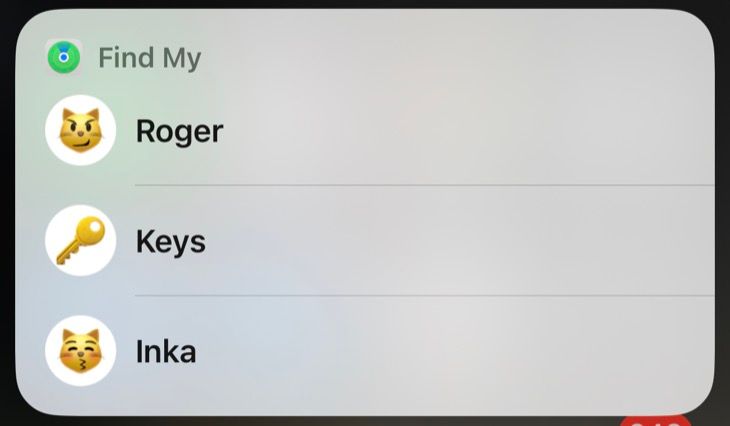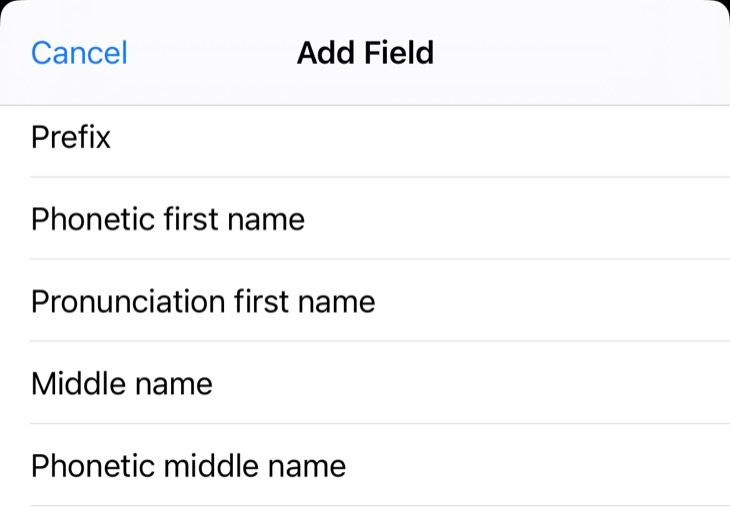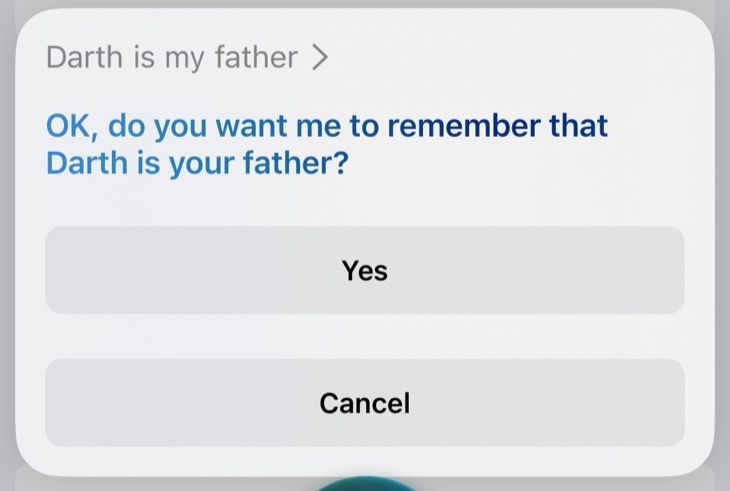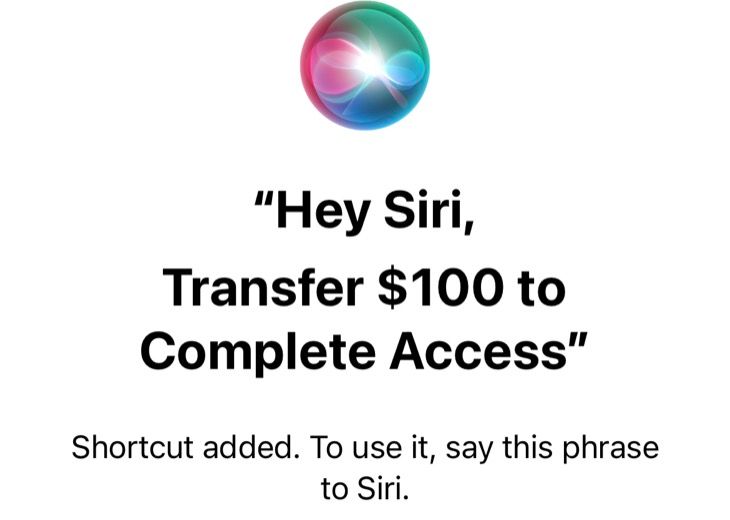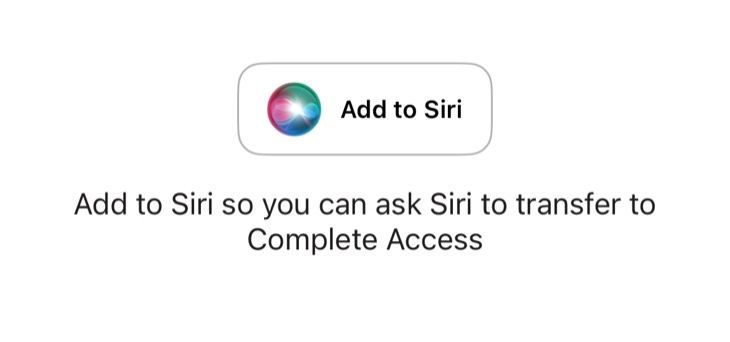Quick Links
Apple has slowly been improving Siri over the years, but the voice assistant still has a relatively poor reputation compared to the competition. Remembering to use Siri involves knowing some of the more useful commands, so here is a selection of our favorites.
Restart or Turn Off Your iPhone Using Siri
Example usage: "Hey Siri, restart my iPhone"
Restarting your iPhone involves holding down the Volume Up and Side buttons on most modern devices. On older devices, you have to press some combination of buttons before your iPhone turns off. Worse still, there's no "Restart" option when you use this method, you have to turn it off and power it up manually.
Siri solves that problem and can restart your iPhone for you with a simple command. You can also tell Siri to "turn off my iPhone," and after you've confirmed your decision, your iPhone will be turned off.
Ask Siri to Find a Password for You
Example usage: "Hey Siri, what's my Netflix password?"
The ability to save your login credentials with Apple's password manager is one of the most useful parts of having an iPhone. It's even more useful if you also have a Mac or an iPad, since it syncs over iCloud. You can even use iCloud for Windows and an Edge or Chrome extension to access your passwords on a Windows 10 or Windows 11 PC.
Finding passwords manually is less convenient since you'll have to dig around the Settings app, find Passwords, then find a specific entry. It's much easier to simply ask Siri to find a specific password for you, at which point you'll be taken to any relevant results that show up. From here, you can share or copy your password or even generate a new one.
Get Siri to Locate Your Car
Example usage: "Hey Siri, where am I parked?"
Your iPhone is pretty good at knowing when you've parked your car, especially if you use Apple CarPlay or connect to a Bluetooth head unit. When your iPhone detects that the connection has been severed, it will mark your car's last parked location in Apple Maps.
With this information on hand, Siri can reveal where you've parked with a simple command. If you haven't got Apple CarPlay, consider adding it to your car with an aftermarket upgrade.
Appending Lists and Notes with Siri
Example usage: "Hey Siri, add Dredge to my Games list"
Siri has been able to do this since forever, but it can save you so much time that it bears repeating. Add items to lists or add text to a note simply using your voice, which is especially handy if your hands are otherwise occupied. A classic example is adding items to your grocery list while in the middle of cooking something in the kitchen.
It's also useful when you're driving or exercising and don't have the capacity or focus to reach for your phone. Sure, Siri might make a few mistakes and mishear a word or two, but you can tidy the note or reminder up later.
Ask Siri Where You Are Right Now
Example usage: "Hey Siri, where am I?"
Another tip that's useful when driving is asking Siri to tell you where you are to get a street address and current neighborhood. This is great if you're driving around a new area and don't want to get distracted by a touchscreen map.
Use ChatGPT from Within Siri
Example usage: "Hey Siri, ChatGPT"
Siri is good at controlling your iPhone, but it's not a chatbot. If you want richer responses, you can integrate ChatGPT right into Siri using the Shortcuts app. This requires that you sign up for an OpenAI account and use your API access token to make requests. You'll get $18 of free API calls when you register your account, after which you'll need to pay to use ChatGPT in this manner.
Change iPhone Settings with Siri
Example usage: "Hey Siri, enable Dark Mode"
Did you know you can change and access most iPhone settings using Siri? Rather than delving into the Settings app and hunting for the option you're looking for, ask Siri to do it for you. Unfortunately, some obvious commands don't work quite like you'd want them to, but there's still some utility here.
Try commands like:
- "Turn on Airplane Mode"
- "Turn off Low Power Mode"
- "Set volume to 70"
- "Show me Chrome settings"
Use Siri to Find a Lost iPhone's Owner
Example usage: "Hey Siri, who owns this iPhone?"
Ask Siri who owns the iPhone you're holding and, assuming they have a contact associated with themselves, you should see a contact card appear. You'll get a name and the option to place a call. How useful this is depends on whether the iPhone's owner has disabled Siri and other functions from the lock screen, but it's a good starting point if you've found a lost device.
You can also try other contacts like "call home" and other common labels like work, dad, partner, wife, and so on.
Use Siri to Find People, AirTags, and Other Devices
Example usage: "Hey Siri, find an AirTag"
Apple's Find My app lists any contacts that have shared their location with you, any AirTags you own, and your other Apple devices. This feature now integrates perfectly with Siri, allowing you to ask Siri "where is Waldo?" to see the location in a pop-up map at the top of the screen.
It also works with AirTags and devices like AirPods or a MacBook. If you ask Siri to "find an AirTag" you'll be given a list to choose from, handy if your AirTags are tracking pets with names that Siri can't understand.
Help Siri Pronounce and Understand Names
Example usage: "Hey Siri, learn how to say my name"
Is Siri bad at pronouncing your name? Ask the assistant to learn how to say your name, and you'll be taken to the Contacts app, where you can edit your own or someone else's contact information.
Choose a contact and then tap "Edit" in the top-right corner. Scroll down until you see "Add Field" and tap on it. From here, you're able to choose both pronunciation and phonetic fields for first, middle, and last names. You can then test this out by asking Siri, "how do you say Contact Name" to see what happens.
You may need to experiment until Siri gets the pronunciation right.
Define Contacts for Easier Communication
Example usage: "Hey Siri, Luke is my son"
Siri isn't always great at understanding names, even if you've trained the assistant. Longer commands can confuse Apple's assistant, so it may be easier to just add labels to your contacts for easier communication. That way, you can tell Siri to "call my wife" and have the assistant understand you immediately.
In addition to family members, you can apply just about any label to a contact. These can be useful like "bestie" or humorous like "nemesis"---the choice is yours.
Use Siri Shortcuts to Speed Up Common Tasks
Example usage: "Hey Siri, transfer $100 to Complete Access"
This final tip depends on the use of a third-party app that supports Siri Shortcuts. Much like Apple's Shortcuts which allows you to build custom workflows, Siri shortcuts are voice commands that can be used to trigger simple, repeatable actions.
The example above is for a banking app. After transferring money from a savings account into a current account, the option to add a Siri shortcut appears. These commands are not dynamic in that you can vary the amount with a different command, but think of them as voice shortcuts for common tasks you might want to complete.
Reddit user u/iBanks3 has created a table of apps that support Siri Shortcuts that can help you find apps that are compatible with the feature. Otherwise, look for the "Add to Siri" button when performing actions. You'll find these listed in the Shortcuts app, where you can delete them or edit the voice command.
Do Even More With Siri
Enjoyed this list? Make sure you check out some of the other useful things you can do with Siri. You can also customize Siri so that it's better in line with your expectations, like stopping Siri from reading notifications aloud, turning on captions to read responses, and setting up or disabling hands-free "Hey, Siri" functionality.