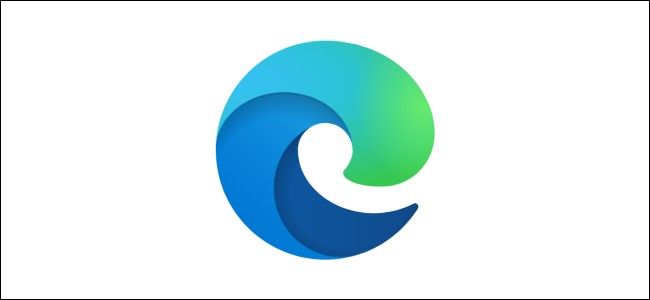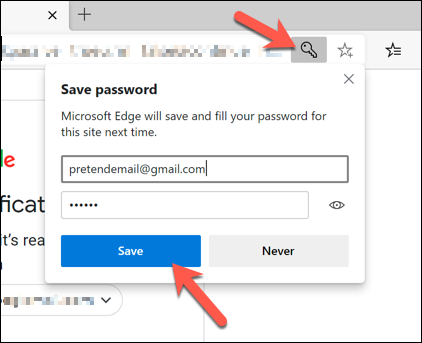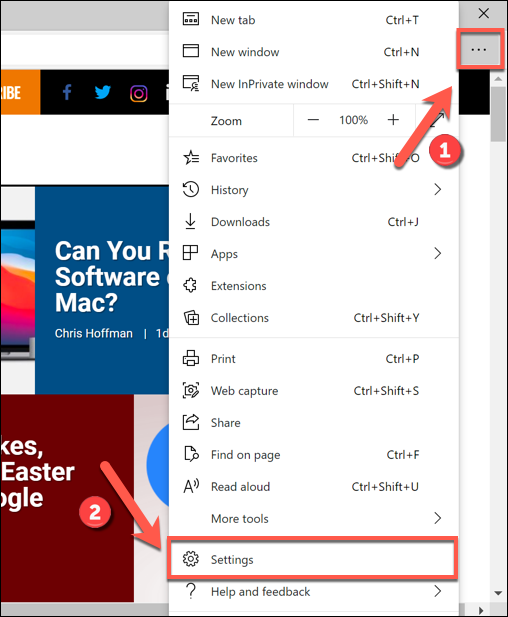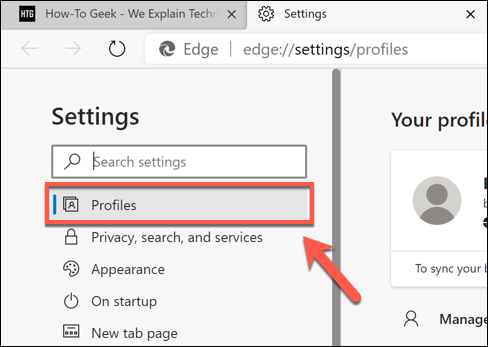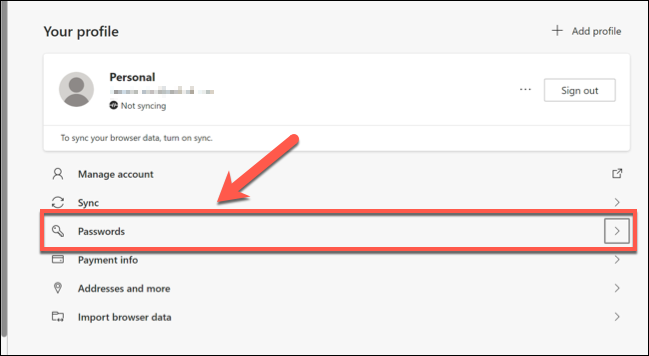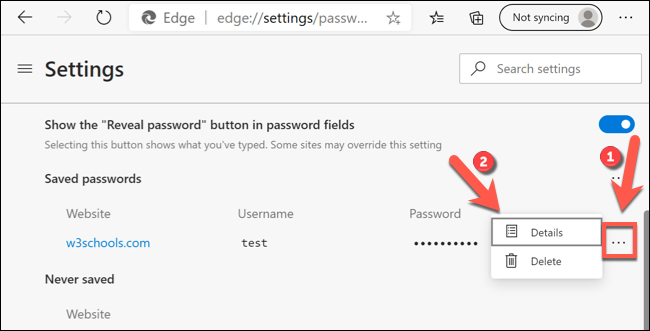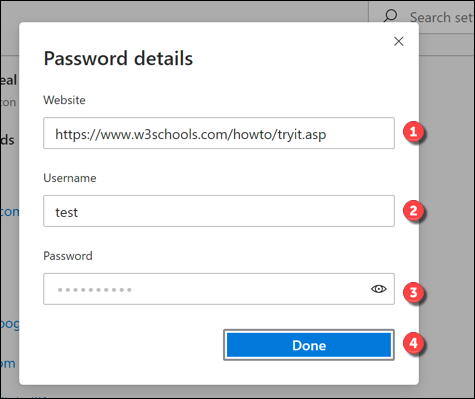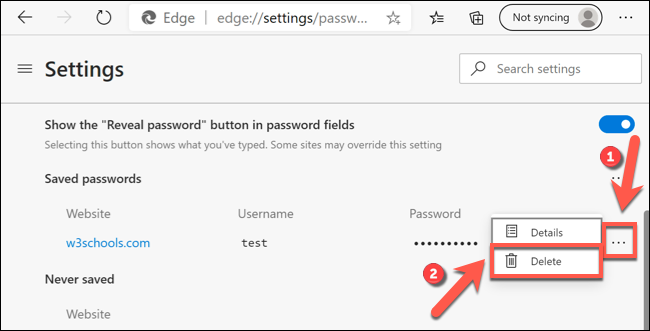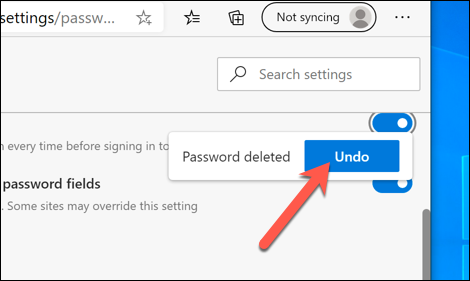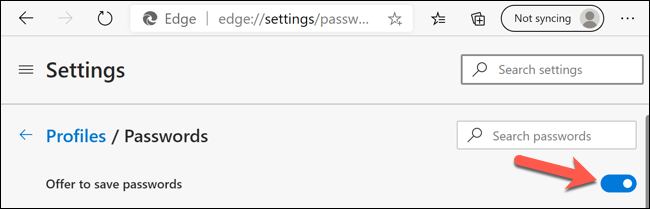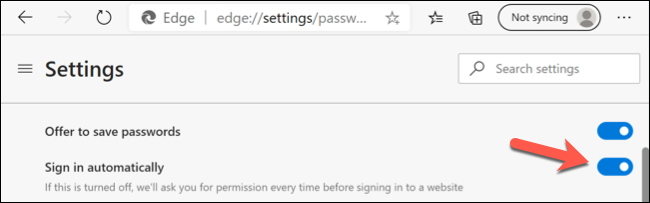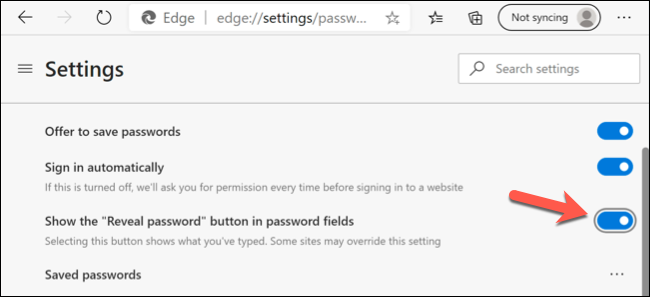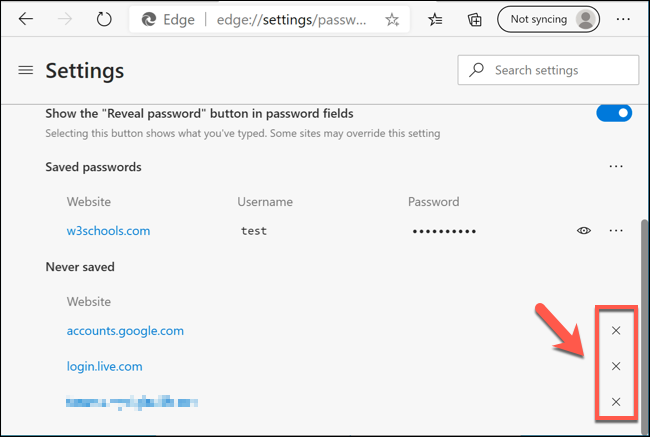Quick Links
If you're saving passwords in Microsoft Edge, then you don't need to worry about signing in to your favorite websites. If you need to edit or delete a saved password, however, you'll need to access Edge's "Settings" menu.
These steps relate to the Chromium-based Edge browser that Microsoft rolled out in Summer 2020. If you haven't updated your PC recently, you'll need to make sure you're running the latest version of Windows (and Microsoft Edge) before you begin.
Adding a Password to Microsoft Edge
By default, Microsoft Edge will ask you if you want to save your password whenever it recognizes a password entry field on a website. For instance, if you sign into Gmail for the first time, Edge will prompt you to save your Google username and password.
A pop-up message will appear below the address bar, asking you to confirm the details. If it doesn't, click the security key icon to view the pop-up. The security key icon is visible on the furthest right section of the address bar, just before the bookmarks icon.
If you're happy to save the details to your Edge user profile, click the "Save" button. If you click the "Never" button instead, Microsoft won't save the details and won't ask you again in the future.
Editing or Deleting Passwords from Microsoft Edge
You can change or delete any saved passwords from the Microsoft Edge Settings menu.
In the Edge browser window, select the three-dot menu icon in the top-right corner. From the menu, select the "Settings" option.
When you enter the Edge "Settings" menu, the "Profiles" tab appears by default. If it doesn't, select it from the menu on the left.
In the "Profiles" tab, click the "Passwords" option to view the saved passwords for your currently active user profile.
In the "Passwords" menu, you'll see a list of your saved passwords (listed under the "Saved Passwords" category). You can also configure how Microsoft's password management works, including the option to sign in automatically to saved websites.
Editing Saved Passwords
A list of saved passwords will be listed under the "Saved Passwords" category in the "Passwords" menu. To edit a saved password, select the three-dot menu icon next to an entry and then click the "Details" option.
This will bring up a "Password Details" box where you can change the saved URL, username, and password entries. Edit the details and then select "Done" to save the entry.
Deleting Saved Passwords
If you want to delete a saved password in Microsoft Edge, click the three-dot icon next to a saved entry in the "Saved Passwords" category.
From the drop-down menu, select the "Delete" option.
The user account will be removed at this point. If you want to quickly reverse this, however, select the "Undo" icon in the pop-up alert box in the top-right corner of the Edge window.
You'll only have a brief amount of time to be able to do this, however, so be sure that you want to delete an account before you proceed.
Configuring Microsoft Edge Password Settings
By default, Microsoft Edge will automatically prompt you to save your passwords. If you want to turn this prompt off, select the slider next to the "Offer to Save Passwords" option.
While the prompt will be disabled, you can still select the security key icon on the address bar to save passwords manually in the future.
If Microsoft Edge recognizes a saved website, it'll use the saved password details to sign you in automatically. To disable this feature, select the slider next to the "Sign In Automatically" option.
As a security feature, Edge will also automatically hide passwords you type into password fields online. To help you check that the password you type is correct, however, Edge will present an eye-reveal icon next to a password entry box to view it instead.
If you want to hide the eye-reveal icon on password entry forms for extra security, select the "Show the Reveal password button in password fields" slider to disable the feature.
Deleting Ignored Websites
You can also delete websites that you've previously "ignored" at the bottom of the "Passwords" menu. These are websites that, when Microsoft Edge has prompted to save a password, you've previously clicked the "Never" option.
To remove these entries, scroll down to the "Never Saved" category in the "Passwords" menu. Next to one of the ignored websites, select the "X" icon.
This will remove the entry from the list. The next time you sign in to that website, Microsoft Edge will prompt you to save the password as normal, assuming you have the "Offer to Save Passwords" slider enabled.