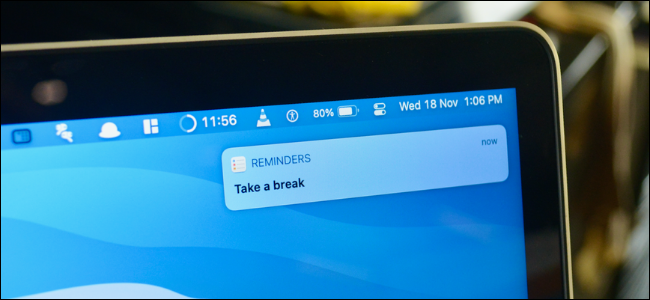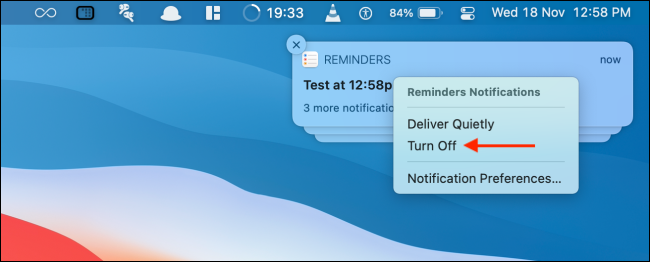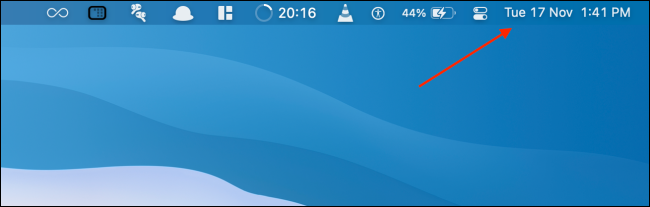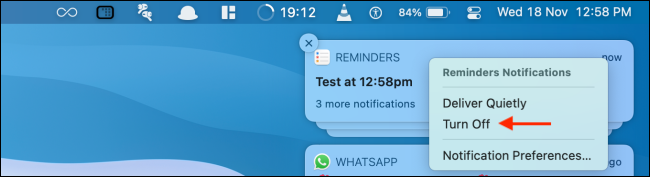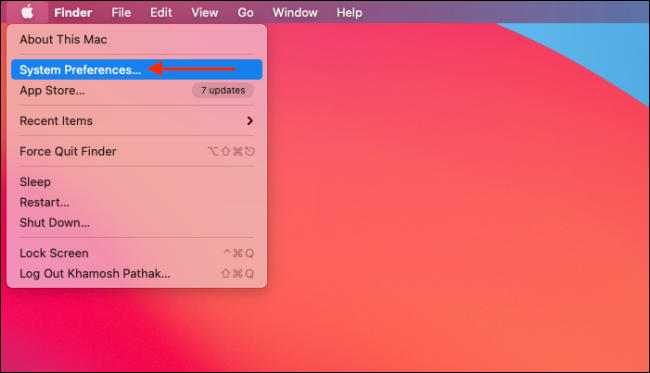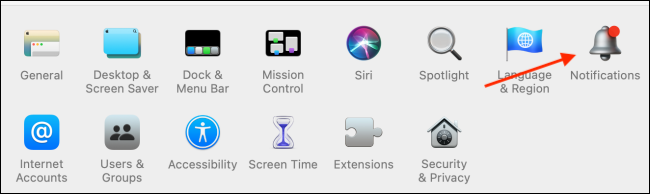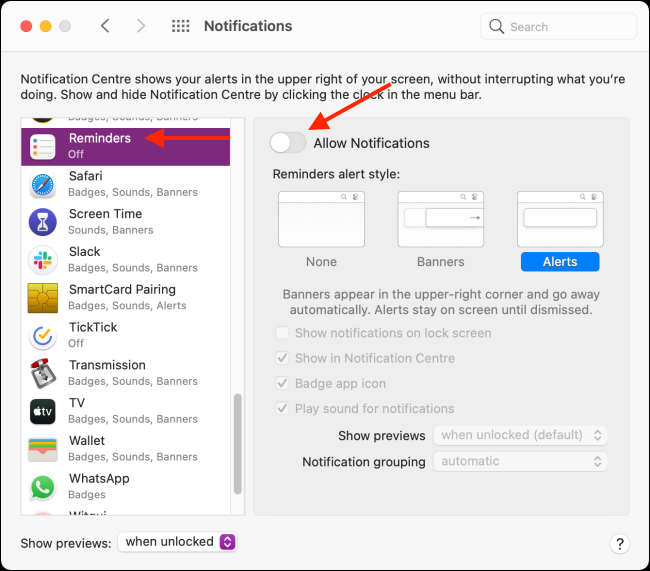Quick Links
It's very easy to get distracted when an app starts sending you annoying notifications. Right after you get an app notification, use the Notification Center on Mac to disable notifications for each app.
Quickly Turn off App Notifications from the Notification Center
You can disable an app's notification from the notification itself. This works when you see a notification banner or alert in the top-right corner of the screen.
When you see a notification, right-click it and choose the "Turn Off" option. Your Mac will instantly stop notifications from the app.
Alternatively, you can use the Notification Center to do this. Click the Date and Time from the menu bar to show the Notification Center. You can also swipe in from the right edge of the trackpad with two fingers.
Here, you'll see notifications from installed apps. The notifications will be grouped based on apps.
Right-click a notification and choose the "Turn Off" option to disable the notifications for the app.
Enable App Notifications from System Preferences
If you change your mind, you can enable notifications for an app from System Preferences. Click the Apple icon from the menu bar and choose the "System Preferences" option.
Here, go to the "Notifications" section.
From the sidebar, choose the app for which you want to enable notifications. Then, click the toggle next to "Allow Notifications" to enable notifications for the app.
Finding the transparent menus in macOS distracting? Reduce Transparency feature will help you focus better.