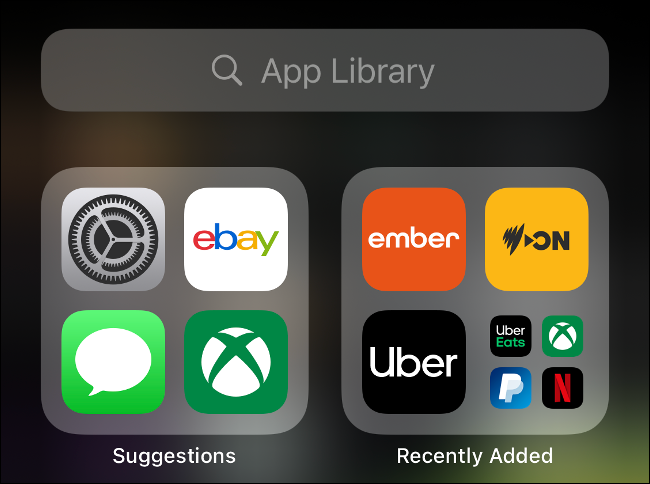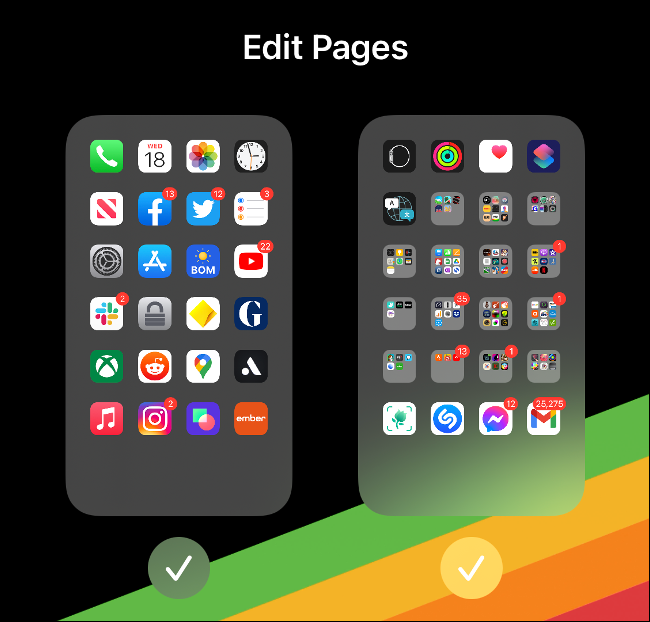Quick Links
The app library keeps your iPhone apps organized, even if you forget to. You can even remove apps from the Home screen entirely and access them solely via the App Library. Siri will also prioritize your most-used apps, so they're always ready and waiting.
How to Access the App Library
You can find the App Library on your iPhone's very last Home screen. To get to it, unlock your iPhone and swipe left until you see the search bar and neatly organized stacks of apps.
At the top left, you'll see Siri's "Suggestions." Siri analyses your behavior and suggests apps that are relevant for that time of day. For example, if you often check the news in the morning, Siri will put your favorite news apps here at that time. These are the same Siri Suggestions you see when you swipe down to access the regular iOS search bar from the Home screen.
You'll also see a category to the right of this one that contains "Recently Added" apps, so you can quickly find any new apps you've installed. Just tap any app to launch it immediately.
You can also tap a cluster of smaller apps to see all the apps in that category. It's not possible to rename or recategorize these apps yourself, however; Siri uses App Store information to group the apps together.
How to Search for Apps
If you tap the search box at the top of the App Library, you'll see a list of every app installed on your iPhone. To search for a specific app, start typing its name, category (like "games"), or developer (like "Microsoft") in the search box to see relevant results.
You can also scroll through the entire list of apps or use the quick-picker on the right to jump to a particular letter. When you find the app you want, just tap it to launch or tap and hold it to see context-based options.
You can also delete apps this way. Simply search for the app you want to delete, tap and hold it, and then tap "Delete App." This solves the pre-iOS 14 problem of losing an app in a folder you created and never being able to find it again when you wanted to delete it.
You don't have to use the App Library to search for an app, though. You can also swipe down to open the Spotlight search box and Siri Suggestions on your iPhone's Home screen. This is the quickest way to launch an app on your iPhone if it's not in the Dock or on the main Home screen.
Use the App Library to Tidy Up Your Home Screen
With all your apps neatly organized by Apple, you can remove anything you don't want on your Home screen to make way for larger widgets. To hide an app on the Home screen, just tap and hold it to open the context menu, and then tap "Remove App."
You'll be asked if you just want to remove the app from the Home screen or delete it from your iPhone entirely. Any apps you remove from the Home screen, you can add back later. To do so, just tap and hold them in the App Library, and then tap "Add to Home Screen" in the context menu.
If you don't have any space on your last Home screen, newly downloaded apps are added to the App Library.
If you don't want to comb through all your apps, you can hide all the Home screens you don't need. To do so, tap and hold an app, and then tap "Edit Home Screen." Tap the gray bar at the bottom to open "Edit Pages," and then uncheck any Home screens you want to hide.
You can re-add your custom Home screen layouts in the "Edit Pages" menu, as well. Just tap and hold an app and select "Edit Home Screen" from the menu. Then, tap the gray bar at the bottom and select any pages you want to enable.
Just Like Android's App Drawer
Apple's resistance to a proper, Android-style app drawer lasted for years, but we're glad the company finally caved. Not only are widgets more useful than endless screens of icons, but people can also now go fully minimalist and rock a single Home screen.
Where Is the App Library on iPad?
The iPhone received the App Library with iOS 14, but, as of iPadOS 14, the iPad doesn't have the App Library at all. It didn't receive the new Home screen widgets feature, either.
We're not sure why this is, but perhaps the App Library will debut on the iPad with iPadOS 15 in 2021. Stay tuned!
Got an app you'd rather not see in Siri Suggestions? You can hide it, and other content, in Siri and search.