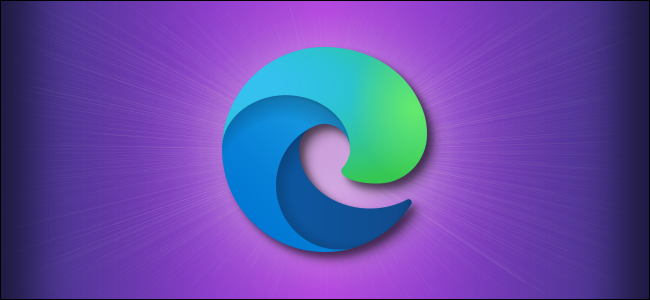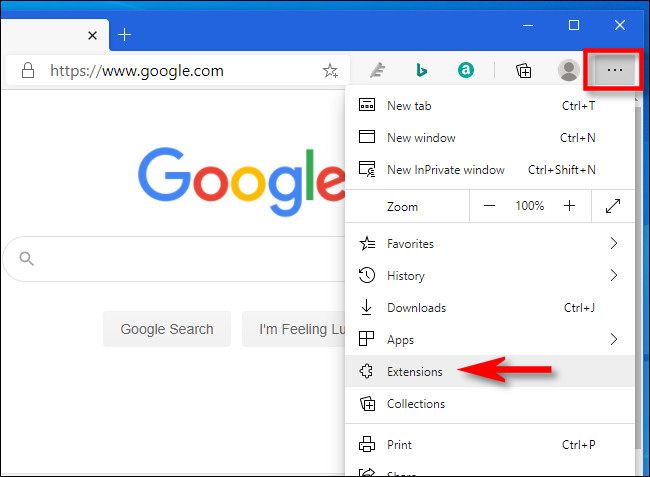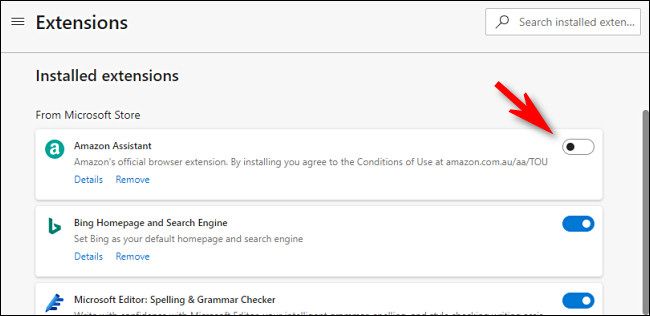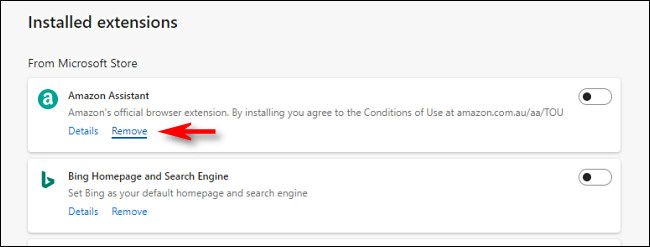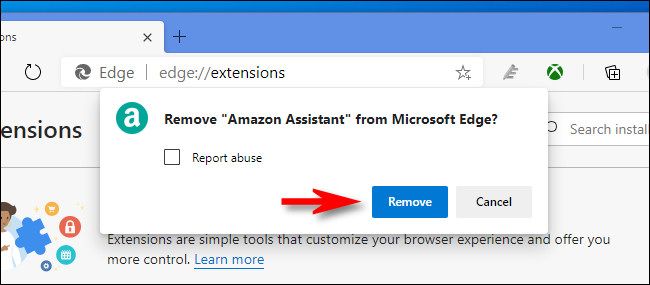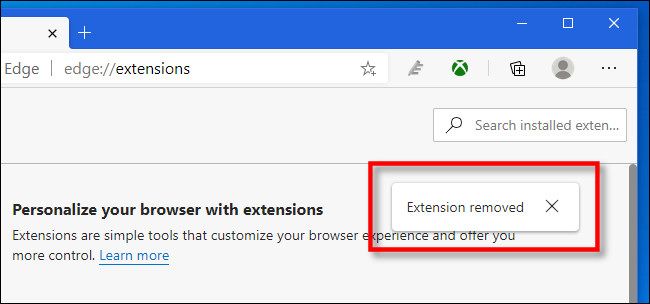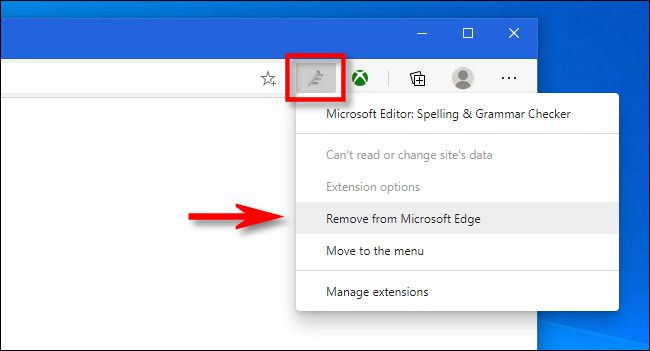Microsoft Edge Extensions can add a variety of new features that make Edge even more useful. But sometimes you might have too many installed or don't need one anymore. In this case, it's easy to disable or uninstall them. Here's how.
First, open Edge. Click the ellipses button (three dots) in any window and select "Extensions" from the menu that appears.
In the "Extensions" tab, you'll see a list of every Edge extension you have installed.
Locate the entry for the extension you'd like to remove or disable. If you'd like to disable the extension temporarily---which will deactivate the extension but leave it installed---flip the switch beside it to turn it off.
(Later, if you need to re-enable the extension, just return to the Extensions tab and flip its switch to the "on" position.)
If you'd like to permanently remove the extension, click the "Remove" button located just below the extension's description. This will completely uninstall the extension.
After clicking "Remove," a confirmation pop-up will appear. Click "Remove" again.
The extension will be removed completely, and you'll see an "Extension removed" message pop-up. You can either ignore or dismiss with the "X" button.
Alternately, you can quickly remove an extension from Edge if you see its icon in the toolbar. Right-click its icon and select "Remove from Microsoft Edge" from the pop-up menu.
Then click the "Remove" button in the pop-up confirmation, and the extension will be uninstalled.
If you ever need to reinstall it again, you'll need to visit the Edge Extensions category in the Microsoft Store, which you can also access through the Extensions tab. Happy browsing!