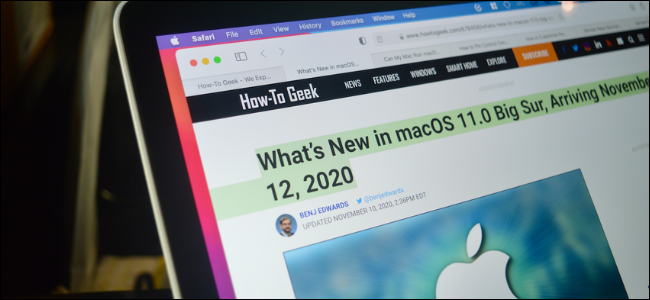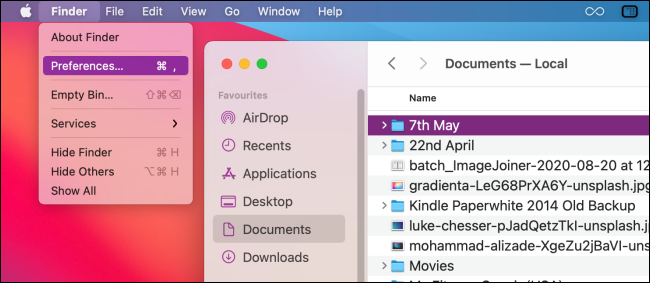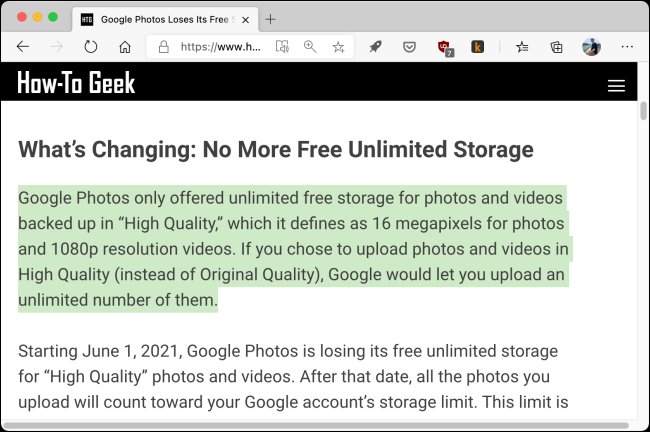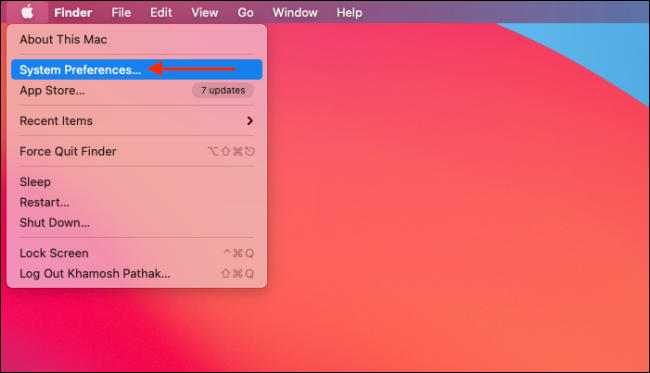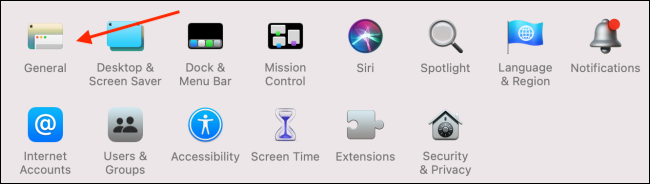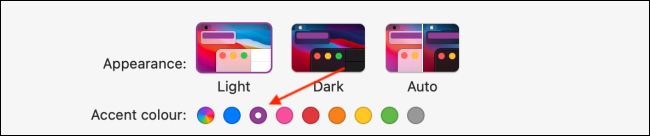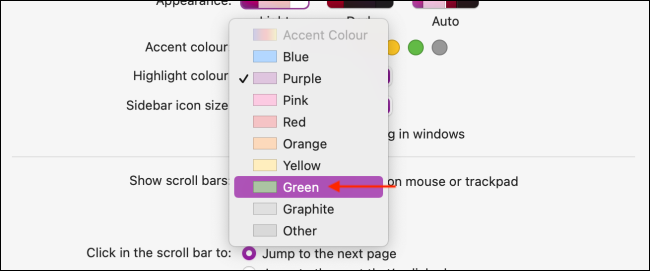Unlike Windows, there's not a lot of customization you can do to make your Mac's software look different from everyone else's. But you can add some personality by changing the accent and highlight colors on your Mac. Here's how!
Mac owners running macOS Mojave or higher can choose from eight different accent and highlight colors to customize the look of their operating system. You can also set the accent and highlight colors independently.
For example, instead of the default blue color, you can use purple as the accent color. It will appear in buttons and when you hover over menus.
You can also use green as the highlight color. It will appear whenever you highlight text.
You can customize the accent and highlight colors in System Preferences.
To do so, click the Apple in the menu bar, and then click "System Preferences."
Select "General."
Here, you can select a color (multicolor, blue, purple, pink, red, orange, yellow, green, or graphite) in the "Accent Color" section.
After you choose an accent color, macOS automatically makes it the default highlight color, as well. If you'd rather use a different highlight color, just click the drop-down arrow next to "Highlight Color."
Select the color you want to use.
From now on, you'll see your new accent and highlight colors on your Mac.
Now that you've customized the look of your Mac, do the same with your keyboard shortcuts!