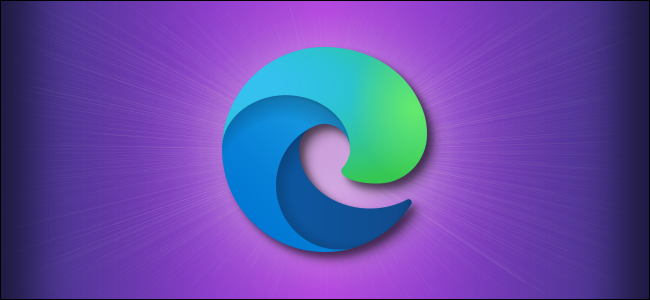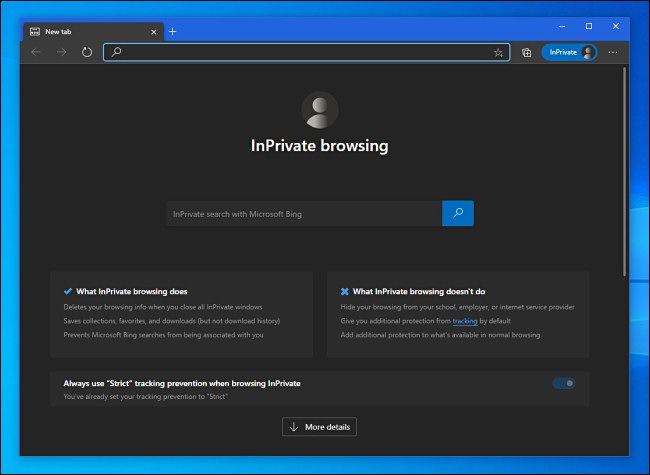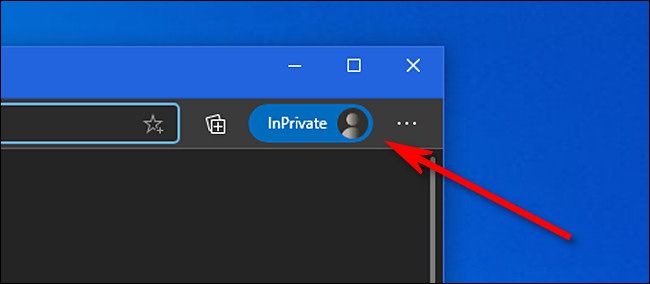While using Microsoft Edge, it's easy to quickly open a new InPrivate window using a keyboard shortcut. InPrivate is a special private browsing mode that doesn't save your local browsing history. Here's how to do it.
First, open Edge. Depending on which platform you're using, press one of these two keyboard combinations:
- Windows: Press Ctrl+Shift+N
- Mac: Press Command+Shift+N
As soon as you press the proper keyboard shortcut, a new InPrivate window will open. (You can also open an InPrivate window at any time from the ellipses menu. Simply choose "New InPrivate window" from the menu that pops up.)
While browsing inside the InPrivate window, Edge won't save your browsing history, cookies, or saved form data. Downloaded files and bookmarks will remain unless you remove them manually.
The same thing goes for tabs opened while using InPrivate mode (to open a new one, press Ctrl+T on Windows and Linux or Command+T on Mac); as long as the tab is within an InPrivate window, local browsing activity will not be saver there either.
If you're ever unsure if you're in private browsing mode, look at the Edge toolbar. If InPrivate mode is active, you'll see a small "InPrivate" logo beside the address bar. Edge also takes on a darker color scheme during InPrivate mode.
While InPrivate is nice to prevent local snooping of your browsing history, remember that it doesn't protect your browsing activity from external sources, such as tracking networks or Internet providers like your ISP, school network, or employer.
When you're done with private browsing, you can leave the mode by closing the InPrivate window. To do so, press the "X" in the upper corner of the window or press Alt+F4 on Windows or Linux, or press Command+Shift+W on a Mac. Happy browsing!