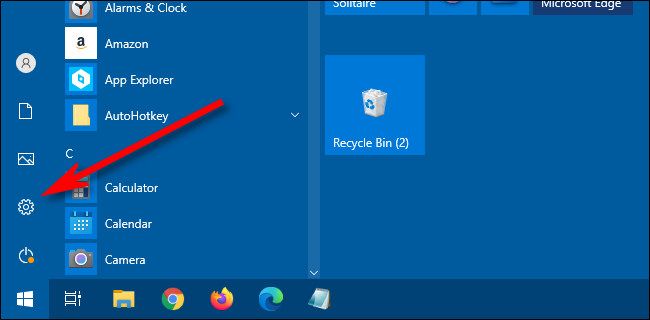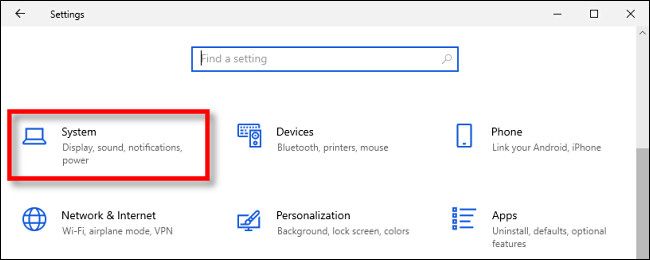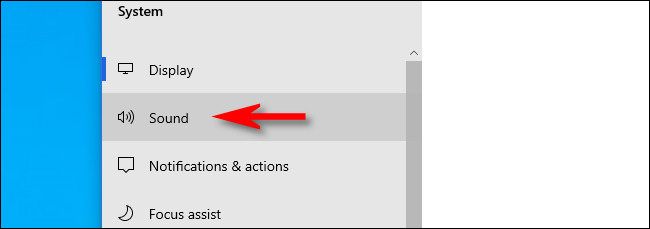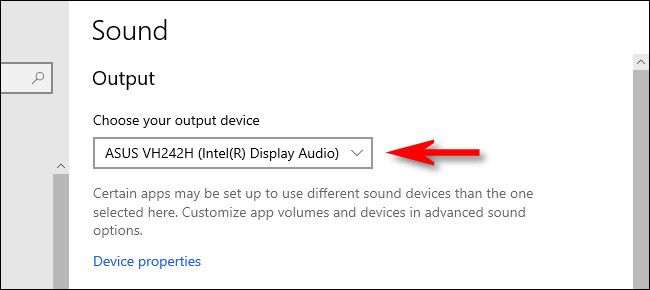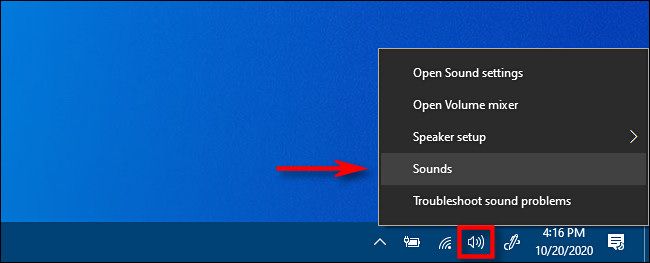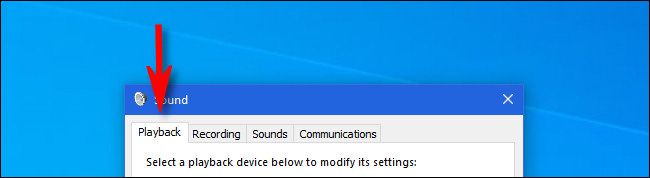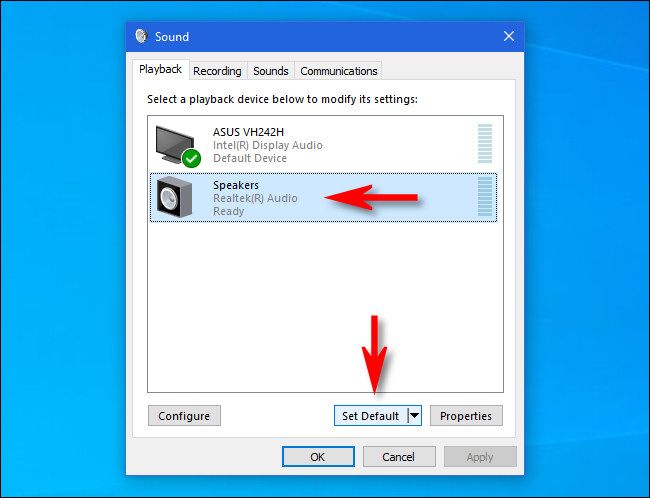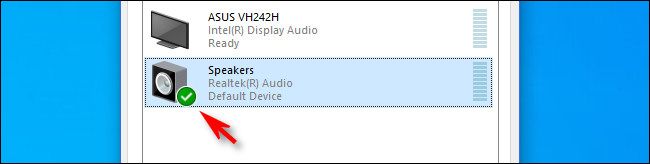Quick Links
Windows 10 users often have to switch between several sets of speakers. Some might be built into a monitor, while others might be included in a headset or headphones. Here's how to set certain speakers as your default output devices.
You Can Also Set Your Default Speakers in Some Apps
While it's easy to choose a default set of speakers that applies to every app, it's also worth nothing that certain apps (such as Zoom) allow you to choose speakers just for that program that override the system defaults.
If you'd like to set a default sound output device for all apps system-wide, read on. This will set your default speakers in Windows, and apps will use them unless you configure them to do otherwise.
You can also set up default speakers on an app-by-app basis using a little-known feature in Windows Settings.
How to Choose Your Default Speakers Using Settings
Using "Windows Settings," it's easy to choose your default output device. First, click the "Start" menu and select the gear icon on the left to open "Settings." You can also press Windows+i to open it.
Or, right-click the speaker icon in the taskbar's notification area (system tray) and select "Open Sound Settings" to go straight to the "Sound Settings" screen.
In the "Settings" window, select "System."
Click "Sound" on the window's sidebar.
Locate the "Output" section on the "Sound" screen. In the drop-down menu labeled "Choose your output device," click the speakers you'd like to use as your default.
How to Choose Your Default Speakers Using the Control Panel
Using the speaker icon in your system tray, you can quickly set your default speakers with just a few clicks. First, right-click the speaker icon on your taskbar and select "Sounds" from the menu that appears.
In the "Sound" window, click the "Playback" tab.
In the "Playback" tab, you'll see a list of speakers recognized by Windows. (If you don't see the speakers you expect to see here, some troubleshooting may be in order.) In the list, highlight the speakers you'd like to use as your default speakers, then click the "Set Default" button.
Once the speakers are set as default, you'll see a green check mark beside the icon, and the list entry will also include "Default Device."
Close the "Sound" window by clicking the "OK," button, and you're all set.
After that, close "Settings," and you're done---it's that easy. Happy listening!