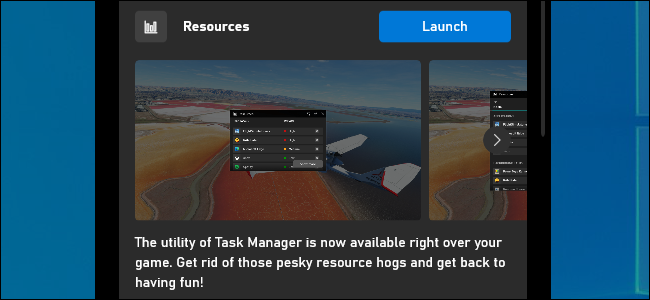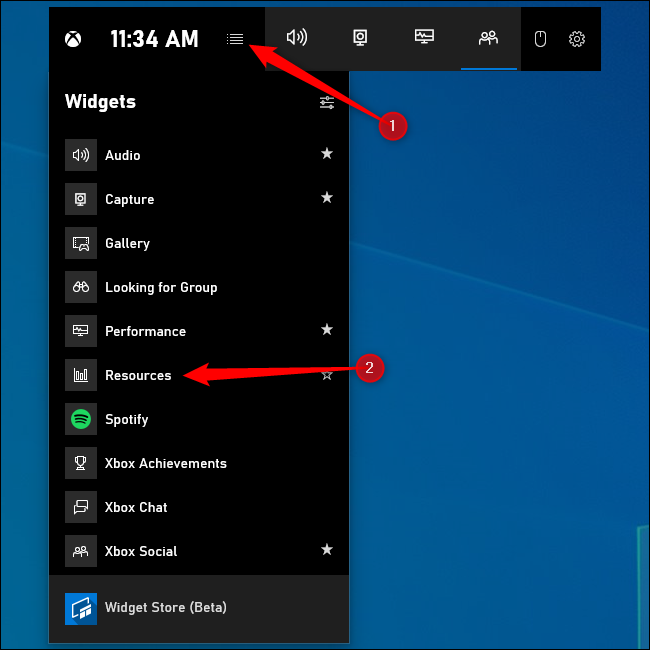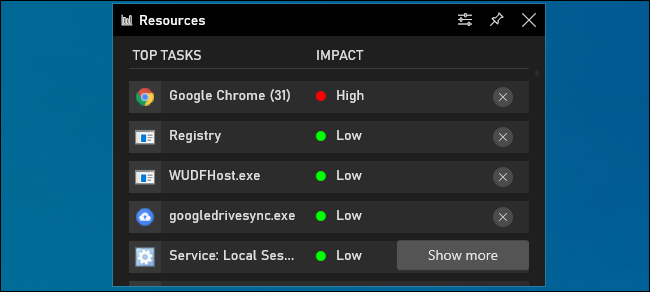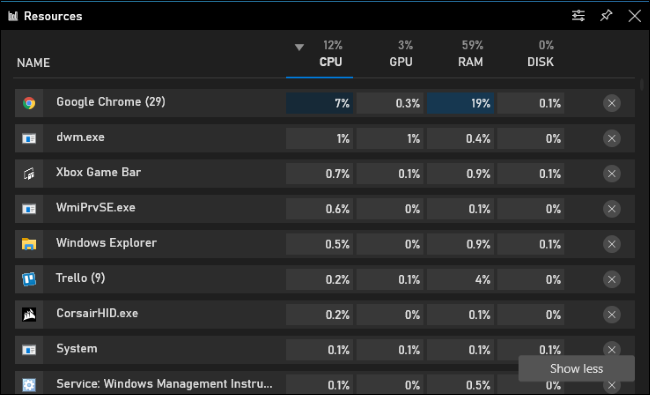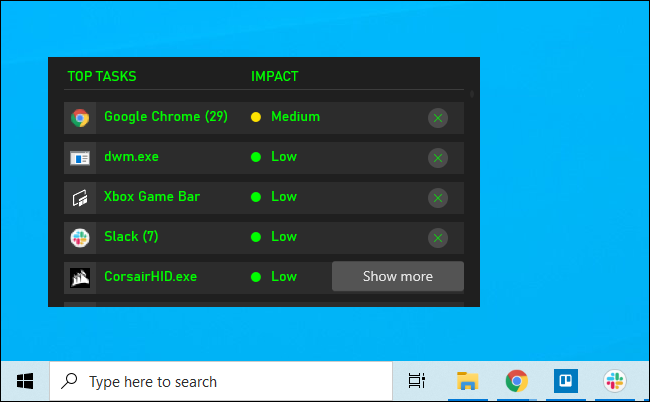Quick Links
Windows 10 now has a Task Manager you can access from any PC game with a keyboard shortcut. You can even make it always-on-top above your gameplay. See what's wasting resources and end tasks without Alt+Tabbing out of your game.
This article shows off the "Resources" widget in Windows 10's built-in Game Bar. Microsoft added this widget at the end of October 2020. Like all the tools in the so-called "Xbox Game Bar," it works everywhere in Windows---even when you're not playing a game.
Open the Game Bar and Launch the Resources Widget
To find this feature, you'll need to open the Xbox Game Bar. Press Windows+G to open it. You can use this shortcut while playing a game or using any other Windows application.
At the top of the full-screen Game Bar interface, click the menu button to the right of the clock on the bar.
Select "Resources" in the menu to show the Resources widget on the screen.
If you don't see the full-screen Game Bar interface, you may have disabled it or changed its keyboard shortcut. Head to Settings > Gaming > Xbox Game Bar to control these settings. Ensure the Game Bar is toggled "On" at the top of this window. You can select a custom keyboard shortcut to open the Game Bar under the Keyboard Shortcuts header.
See What's Using the Most Resources
The Resources tool will show you exactly what's using the most resources. In its default form, it doesn't even show you numbers---it just ranks processes by their impact. A process might have High, Medium, or Low impact.
If you're playing a game and want to free up resources, you can close a process that's using a significant amount of resources. To do so, either Alt+Tab out of the game and close it normally, or click the "X" to the process's in the Resources widget. This will end the process just as if you had ended it from inside Windows 10's Task Manager.
Note that some processes are part of Windows and you should not attempt to end them.
For more information, you can click "Show More." You'll get a Task Manager-style interface that shows you the list of processes running on your PC with their CPU, GPU, RAM, and disk usage. You can click the header of any column to sort by it---for example, to see the processes using the most CPU on top, click the "CPU" header.
As with the more compact interface, you can click the "X" to the right of a process to forcibly close it. It's just like right-clicking a process and selecting "End Task" in the Task Manager.
Pinning the Widget to Keep It Always-on-Top
Like other Game Bar features, this widget can be "pinned" so that it's always on your screen, even when the Game Bar overlay is closed. You could have a panel that shows you resource usage always on screen while you're playing a game or using any other Windows application.
To pin the Resources widget---or any other widget---click the "Pin" icon at the top-right corner of the widget window. It will now appear on screen even when you close the Game Bar.
You'll find more options for the Resource widget's appearance in its options window. Click the Options button to the left of the Pin button to access it.
If you want overall system performance information, use the Performance widget in the Game Bar instead. This widget can also be pinned to your screen, giving you always-on-top resource usage statistics while you're playing a game or doing anything else on your PC.