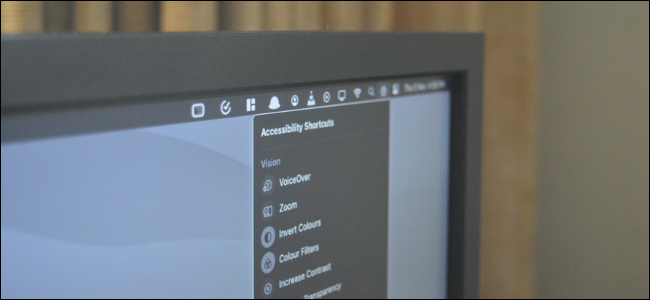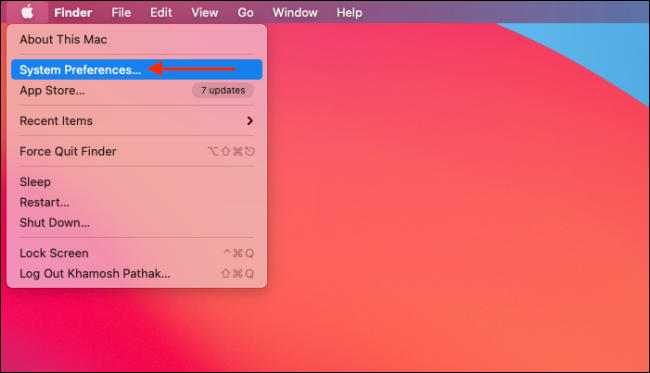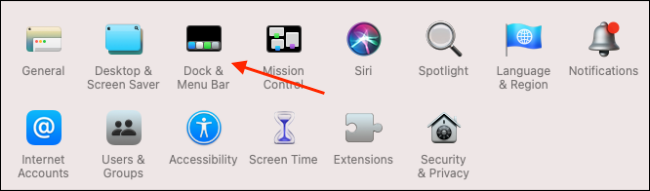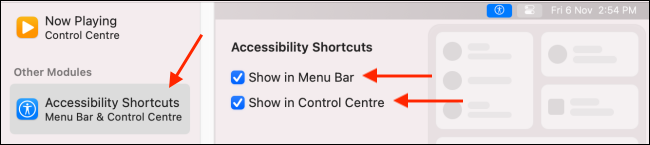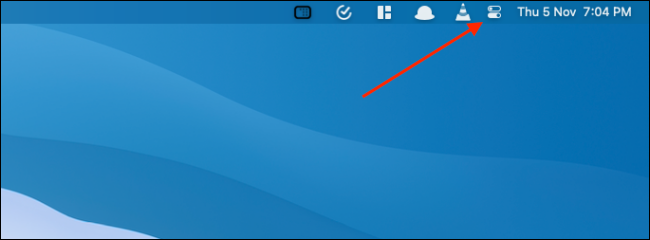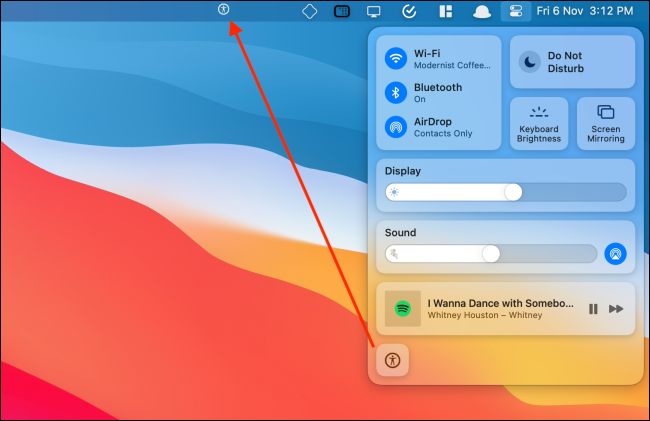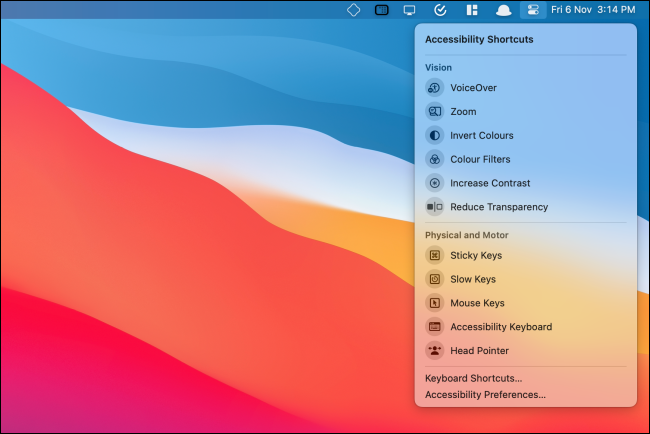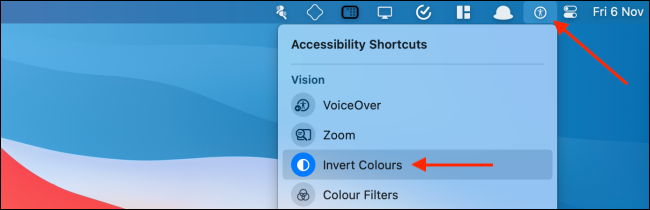Apple includes accessibility features in its devices that help users with vision, physical, and motor impairments. Some settings, like "Reduce Transparency," can help everyone. Here's how to quickly access accessibility features from the Menu Bar or Control Center on Mac.
If you're running macOS Big Sur and newer, you can access these features right from the Menu Bar or using the Control Center. The Accessibility Shortcuts menu brings many frequently used accessibility features, like grayscale mode, to the forefront so you won't need to go to System Preferences every time you want to enable or disable a feature.
Accessibility Shortcuts is an extra module that you can add to the end of the Control Center, and it can be added directly to the Menu Bar.
Once added, you'll have access to features like "Voice Over," "Zoom," "Invert Colors," "Color Filters," "Increase Contrast," "Reduce Transparency," "Sticky Keys," "Slow Keys," "Mouse Keys," "Accessibility Keyboard," and "Head Pointer."
To do this, click the "Apple" icon from the "Menu Bar" and then choose the "System Preferences" option.
Here, click on the "Dock & Menu Bar" button.
From the sidebar, scroll down and choose the "Accessibility Shortcuts" option. Then, click the checkmark next to the "Show in Control Center" and "Show in Menu Bar" options. You can come back here and uncheck the options to remove the "Accessibility Shortcuts" icons.
To access "Accessibility Shortcuts" from the "Control Center," click the "Control Center" icon from the top-right corner of your Mac's screen.
Now, click the new "Accessibility Shortcuts" icon from the bottom of the "Control Center" (or the "Menu Bar").
The menu will expand and you'll see every Accessibility Shortcuts.
You can also drag and drop the "Accessibility Shortcuts" icon from the "Control Center" to the "Menu Bar" to pin it to the "Menu Bar." To remove it, hold the "Command" key, drag the button out to the desktop and then let go.
Now, just click an accessibility feature to enable or disable it.
Finding Mac's user interface a bit unclear? Increase the contrast to see outlines around all interface elements. This can help you easily discern between interactive buttons, text boxes, and read-only elements on macOS.