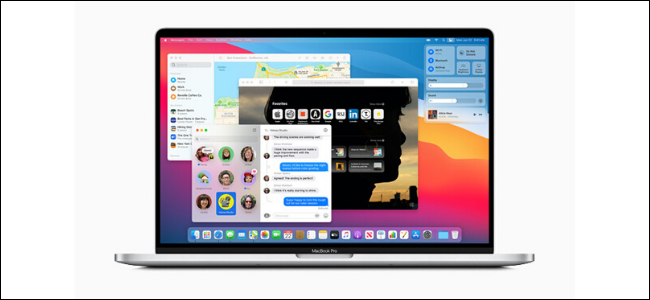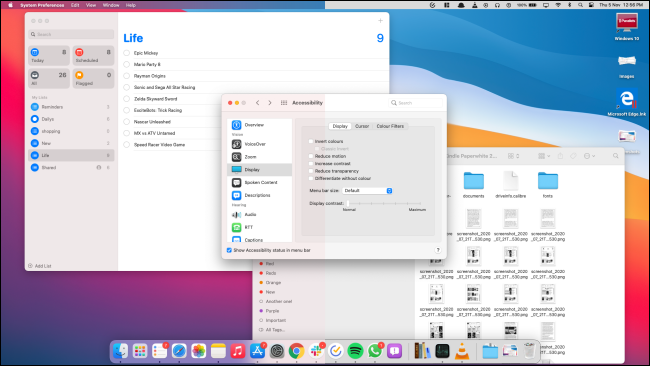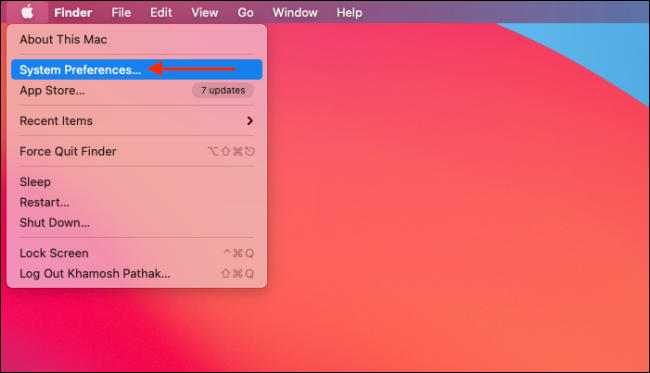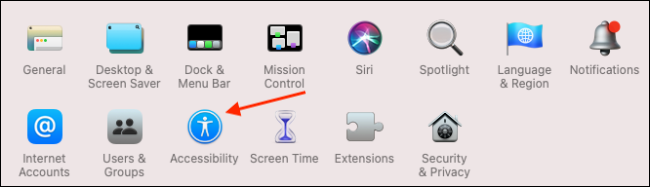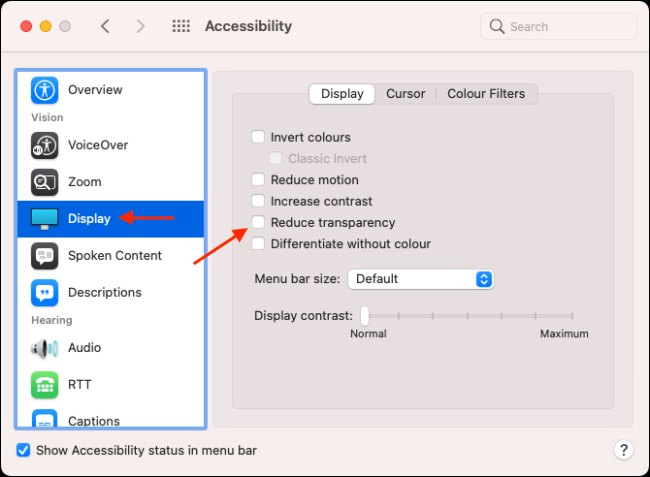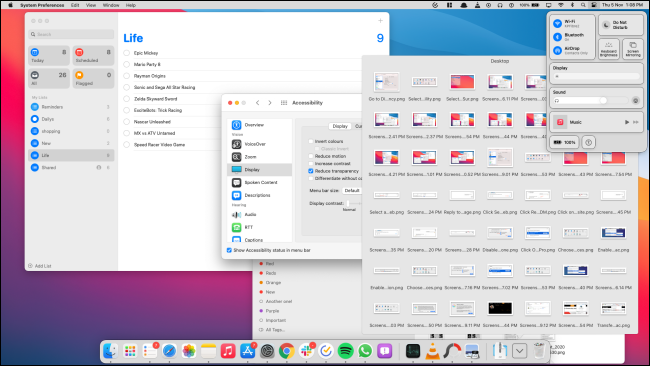Apple redesigned the classic Mac interface with a transparent menu bar and sidebars that show the colors from the windows below. Thankfully, there's a way to disable the distracting transparent menus on Mac.
Overall, the design language introduced Big Sur and higher is a move in the right direction. Everything is more spaced out and the interface matches with the iPhone and iPad, while still staying true to the classic macOS.
You can dial the window transparency down using an Accessibility feature called "Reduce Transparency." Once enabled, the transparent menu bar and sidebars will be replaced with solid color, making it easier on the eyes. You can see the difference between the default option (left) and with the transparency disabled (right) in the screenshot below.
This feature can be enabled from "System Preferences." Click the "Apple" icon from the menu bar and choose the "System Preferences" option.
Here, go to the "Accessibility" section.
Now, from the sidebar, choose the "Display" option and then enable the "Reduce Transparency" feature.
Instantly, all the transparent and translucent menus will be replaced by a solid color.
Now that you have disabled the transparency effect, here are seven more macOS tweaks to boost your productivity.